こんにちは、みずまるです。
M1/M2 MacBookを2画面出力したい!!
今回はそんなお話。
先日「M1 MacBookを2画面以上出力させたいならiPadを使うしかない」という旨の記事を出しました。

この記事を投稿した後色々調べていたら、どうやらとある機能を搭載したUSBハブであればM1 MacBookでも2枚以上の画面出力ができるらしいという記事に辿り着きました。
その名もDisplay Link(ディスプレイリンク)
今回はそのDisplay Linkを搭載したUSBハブでM1 MacBookをクラムシェルモードでデュアルディスプレイ化していこうと思います。
Display Linkとは何なのか

そもそもDisplay Linkというのが何なのかを説明すると、Display Link社が開発した独自技術で、USBを映像端子に変更して複数枚画面に出力できる機能のことを言います。
またDisplay LinkはPCのプラットフォームに依存することなく機能を使用することができるので、M1 MacBookのように画面の出力枚数に制限をかけられていてもそれに関係なく何枚でも出力することができます。
Display Link対応ハブにはいくつか系統がある
Display Linkが搭載されたハブにはいくつかパターンがあり大きく分けると、
- 映像のみを拡張できるタイプ
- 映像端子以外にもさまざまな端子が搭載されたドッキングステーションタイプ
この2種類があります。
映像のみを拡張できるタイプ

こちらはHDMIやDisplayPortなどの映像端子のみを搭載したタイプで、すでにUSBの拡張ハブを持っていて画面の出力枚数だけを増やしたい方におすすめです。
映像端子以外にもさまざまな端子が搭載されたドッキングステーションタイプ

こちらは「USBドッキングステーションに搭載されている映像端子がDisplay Linkに対応している製品」と明記した方がわかりやすいかもしれません。
製品によってはセルフパワーの製品もあるので安定した電力を供給したい方はこう言ったタイプのハブ一つにまとめるのもいいかもしれません
まず自分の接続状況をどうにかしたい
僕は今現在M1 MacBook Airをクラムシェルモードにし、デスクトップPC風にして使っています。
ここまではいいのですが、問題はつなげているケーブルの数。

これはマジで絶対真似しないで欲しいのですが、今まで僕は上の画像のようなつなげ方をしていました。
というのも、みなさんご存知の通りM1 MacBook AirにはUSB-Cポートが二つとイヤホン端子しか搭載されていない為PCと接続するケーブルの端子がUSB-C以外のものだと必然的にハブが必要になります。
今までWindowsのデスクトップPCを使っていたのを急にMacBookにしてしまったため必要なものをつなげていった結果こうなってしまったわけです。
正直この状態でも使えないことはありません。
ただ問題なのが「接続しているものが多過ぎて動作が不安定」だということ。
大元のPCと繋がっているのはThunderbolt3(USB-C)一本のみで、さらに全て※バスパワーで動かしているのでPCから供給できる電力に限界がきてしまい、十分に電力が行き届いていないものは動作が不安定になってしまうのです。
※バスパワー→別途コンセントなどからの電力を必要としない機構のこと
セルフパワー→USB以外から別途電源を必要とする機構のこと
自分の環境に合ったハブを選出する

ユーザーにとって最適なハブはさまざまですが、僕にとっての条件は
セルフパワーで動作し、一つで完結させたい
これは先ほども記述したようにたくさん繋いでも電力をしっかり供給し動作を安定させたいというのと、何個も数珠繋ぎにして危険な状態にしたくないということ。
M1 MacBook Airでも2画面出力させたい
これまで何度も言っている通りM1チップ搭載のMacBookは仕様上画面を一枚までしか出力できませんが、どうにかしてでも2枚またはそれ以上出力させたいということで
Display Linkに対応していることを条件にします。
ということで
- セルフパワーで端子が豊富
- Display Link対応
のUSB-Cハブをいくつか選出してみました。
基本的にDisplay Link対応のUSBドッキングステーションという条件になるとWAVLINKというメーカーから出ている製品が主なようでした。
普通のハブとは違い特殊な機構が搭載されているので正直言って高いです。
(相場は16,000円~30,000円ほど)
Amazon等で検索をかけてみると見た目や形は同じでも値段が違うものもありますが、
主な違いはPD(Power Delivery)急速充電に対応しているかしていないかの違いだと思われます。
あとは縦置き横置きのモデルがありますが、ここは好みの問題で機能に違いはそこまでありません。
※対応OSの違いもあります。
今回僕はYotchanさんが運営しているGadget Nyaaというブログを参考に15-in-1のPD非対応のモデルを購入しました。
WAVLINK 15-in-1 Display Link対応ドッキングステーション 開封
ここからは製品を開封して実際に使用できるようにしていこうと思います。

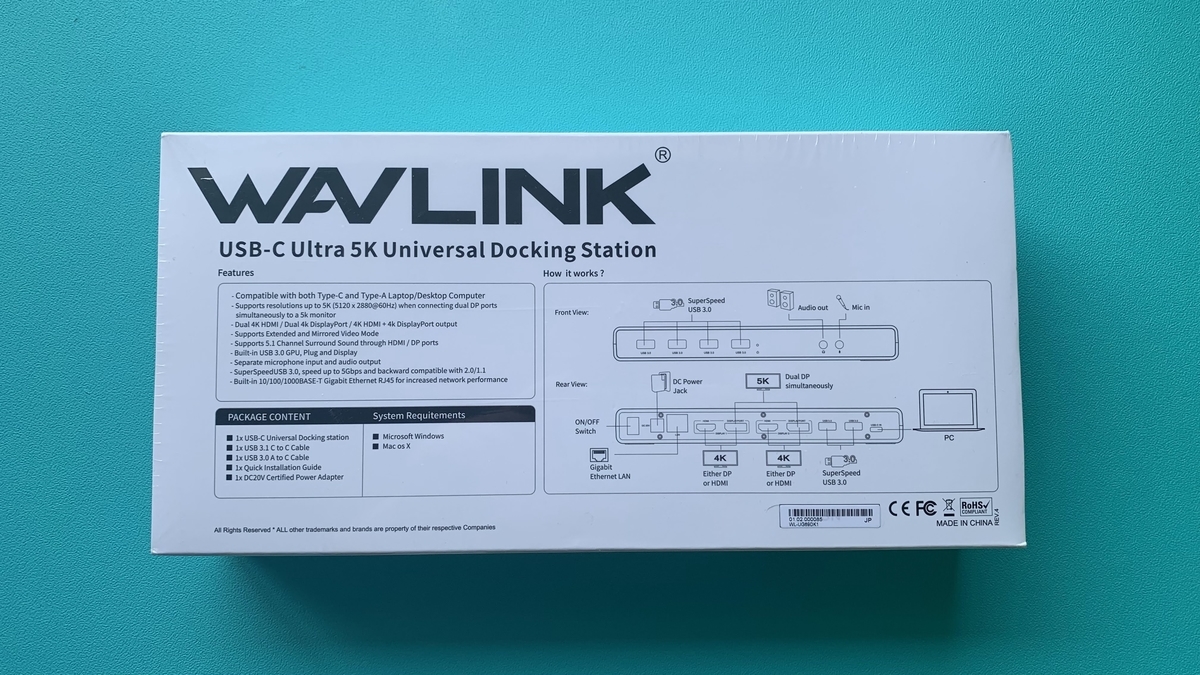
箱はこんな感じ。USBハブっていう概念が頭の中にあったので届いた時めちゃくちゃでかくてびっくりしました。
付属品

- 本体
- USB A to Cケーブル
- USB C to Cケーブル
- 電源アダプタ
- 説明書(日本語対応)
- ドライバーをダウンロードできるリンクが書かれている紙
- お困りの際はの紙
PCの対応している端子に合わせてUSBケーブルが2本同梱されています。
搭載端子
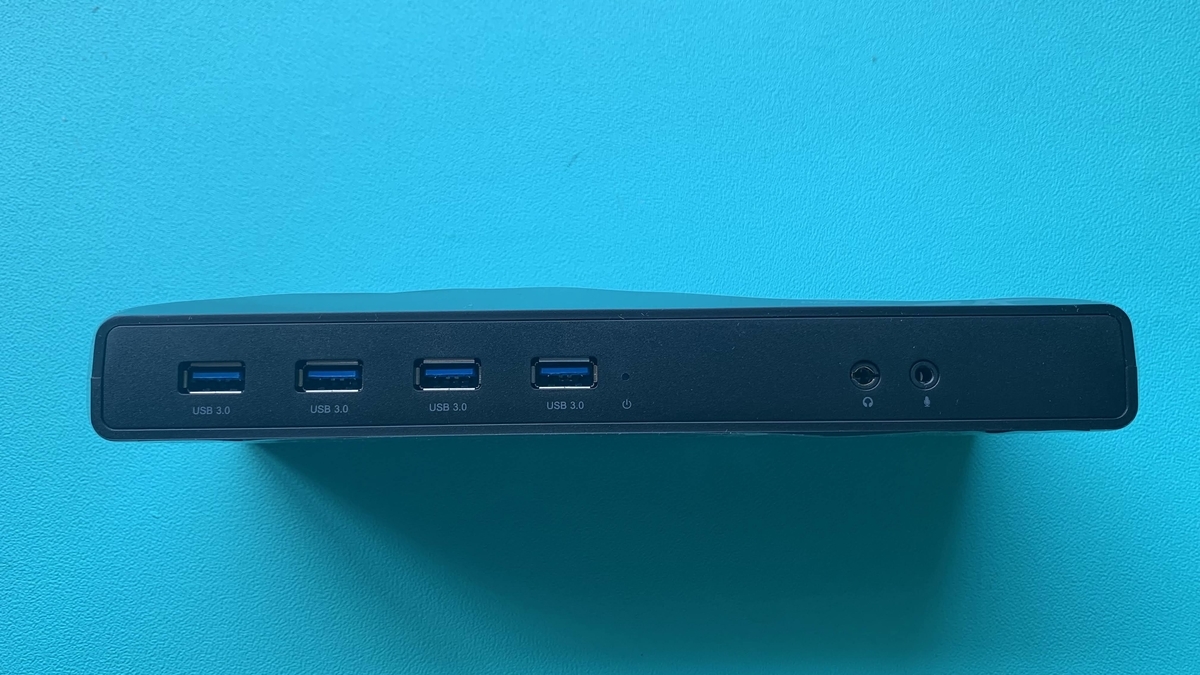
- USB Type-A 3.0 x4
- イヤホン端子
- マイク端子

- 電源スイッチ
- 電源端子
- LAN端子
- 映像端子1(HDMI,DP)
- 映像端子2(HDMI,DP)
- USB Type-A 3.0 x2
- USB-C in
USB-C inとMacをつなげてもMac本体の充電は出来ないので注意。
仕様

\詳しくはこちらから/

このドッキングステーションにはDisplay Linkの専用チップが搭載されているので使用するには専用のドライバーが必要になります。
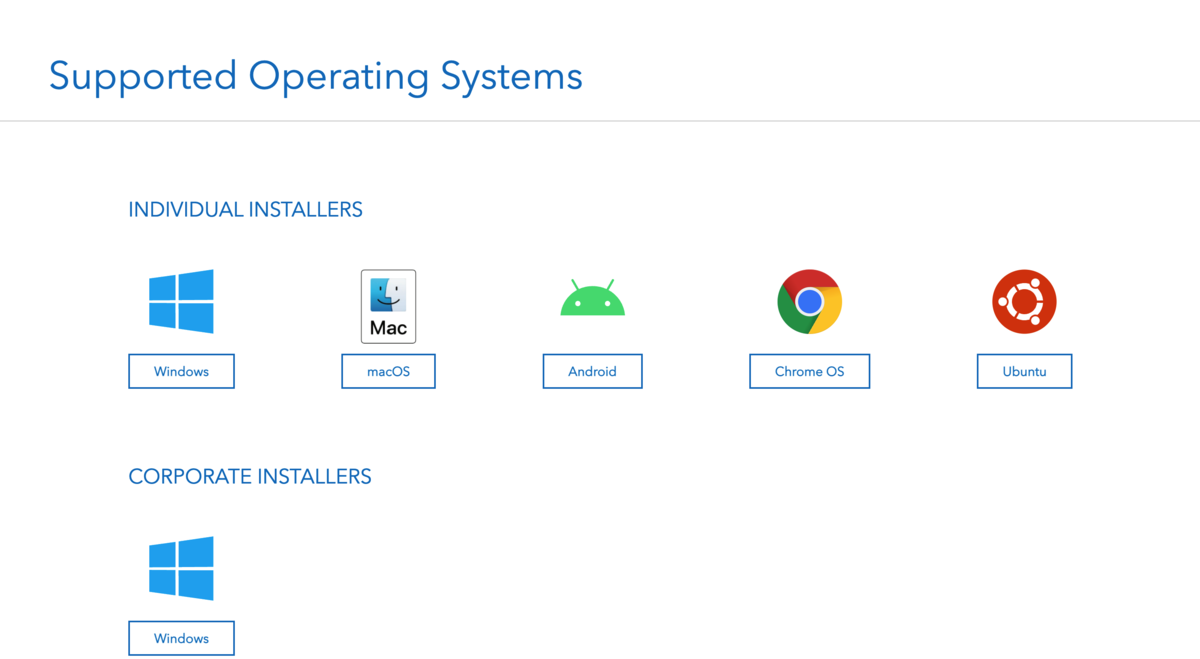
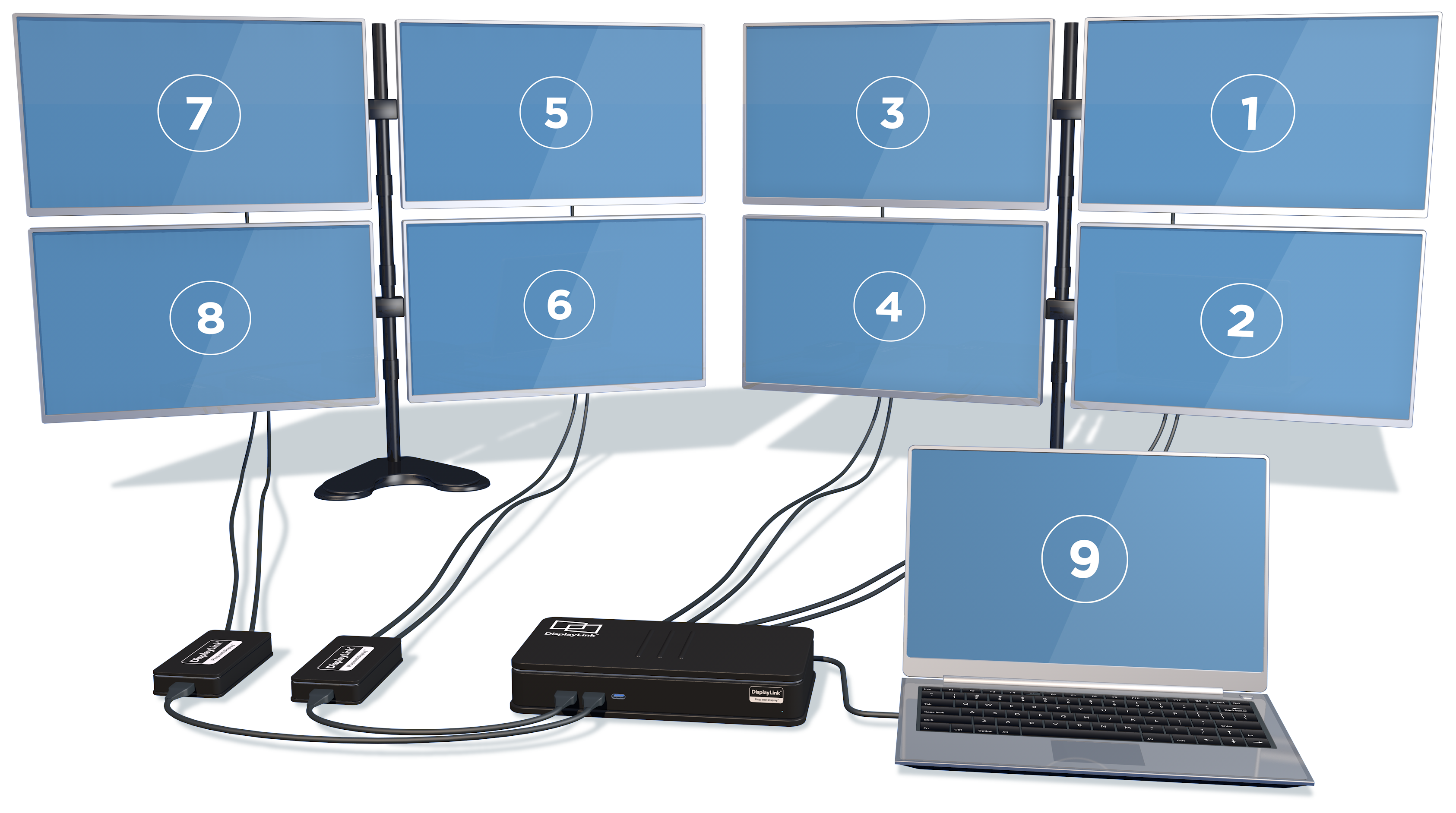
ダウンロードが完了したらドライバーをインストールしましょう。
Display Linkは画面収録の機能を用いて画面を出力しているので、インストールが終わるとシステム環境設定の”画面キャプチャを許可しますか”みたいなポップアップが表示されるので許可をしておきましょう。
許可が完了すると画面上のタスクバーにDisplay Linkのロゴが表示されます。
そのロゴを選択するとこのような画面が表示されます。
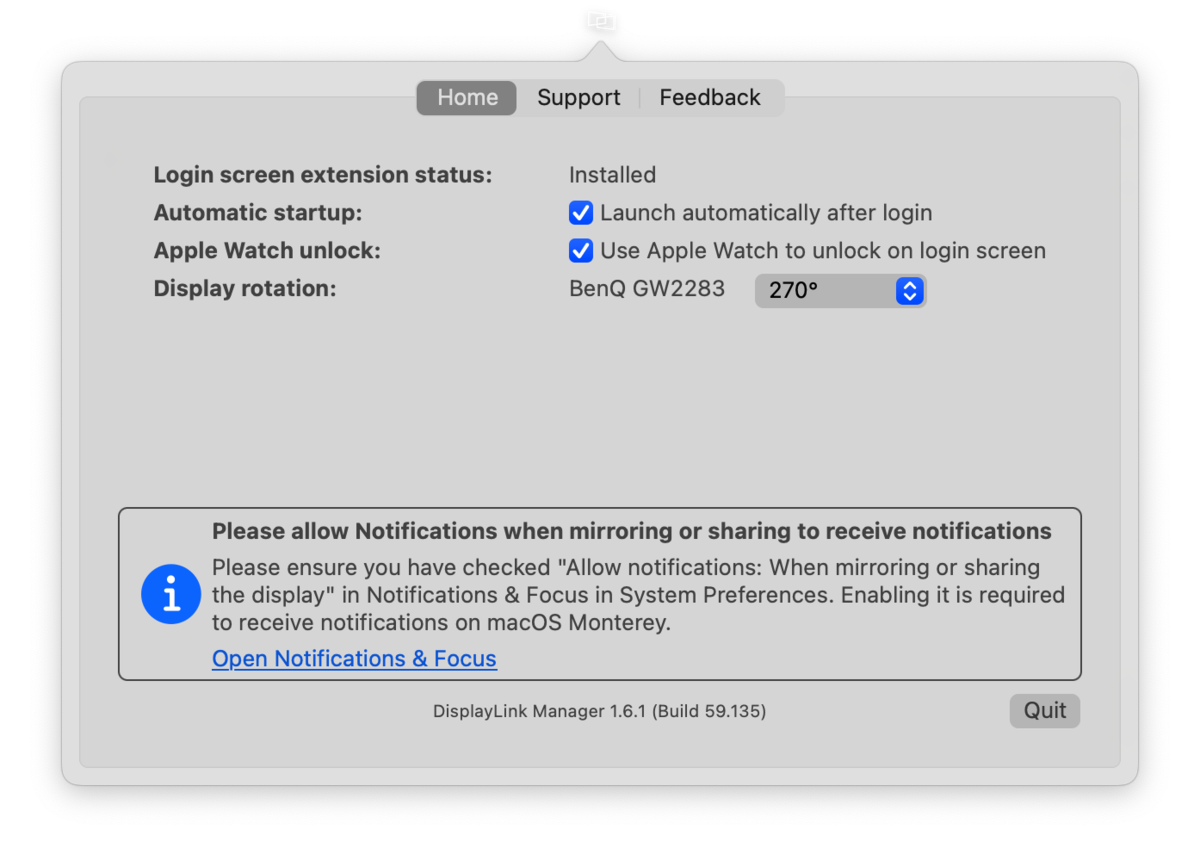
Launch automatically after loginという項目にチェックを入れるとMacの電源を入れてログインしたと同時にDisplay Link機能も起動します。
また画面を縦置きにしたい場合は、モニターの型番が表示されている横の項目を選択して角度を環境に合ったものを選択すると縦表示にすることができます。
(2枚つなげている場合一枚ずつ角度を変更することができます)
Display Link機能付きドッキングステーションを使うメリット・デメリット

ここからは当製品を10日ほど使ってわかったメリットデメリットをまとめていきます。
メリット
・画面が2枚以上出力できる
この機能のためにDisplay Link機能付きのハブを買ったというのもありますが、僕の場合クラムシェルモードにして普段使っているので画面が一枚しかないのと2枚あるのとでは作業効率がまるで違います。
・USBの電力供給がとても安定している
ドッキングステーション自体がセルフパワー駆動なのでUSBをたくさんつなげても安定して動作します。また現代では割と当たり前ですが、USBが3.0の高速通信に対応しているので外付けのHDDを接続しても高速でデータのやり取りができます。
デメリット
・USB-CからMacへの電力供給ができない
MacのクラムシェルモードはMac本体に電源が接続されていないと使用できない機能なので、ドッキングステーションとMacを繋げただけではクラムシェルモードは使用できません。ですのでMac本体のもう一つの端子に電源を接続する必要があります。
ハブ自体がセルフパワーなので電源も供給できたらよかったのになぁと思います。
・外付けディスプレイの拡大表示ができない
Macはシステム環境設定から表示の拡大率をいじることができ、解像度が高いモニターなどを使用する際に赤枠のところから少し大きく表示せることができます。↓
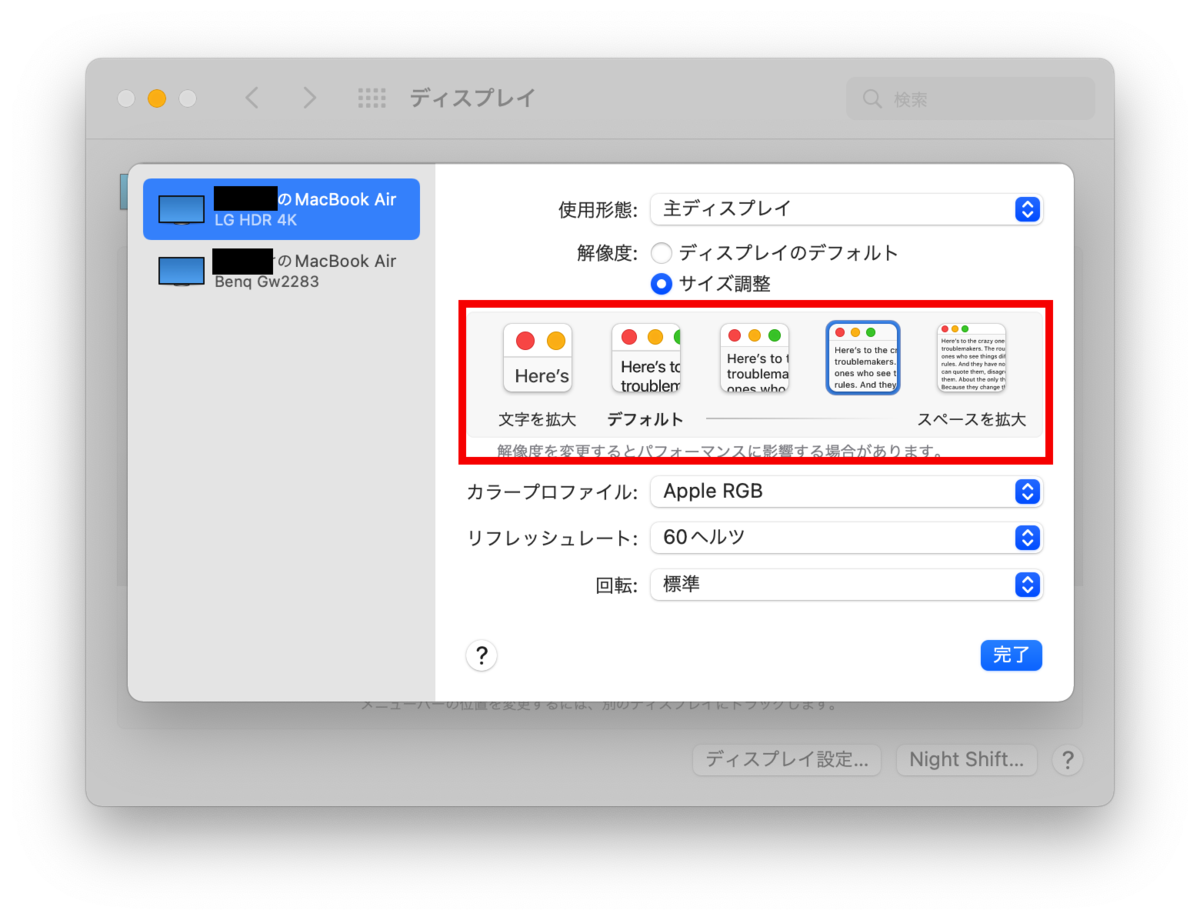
ですが、Display Linkをかまして画面を表示させると拡大率を変更することができません。↓
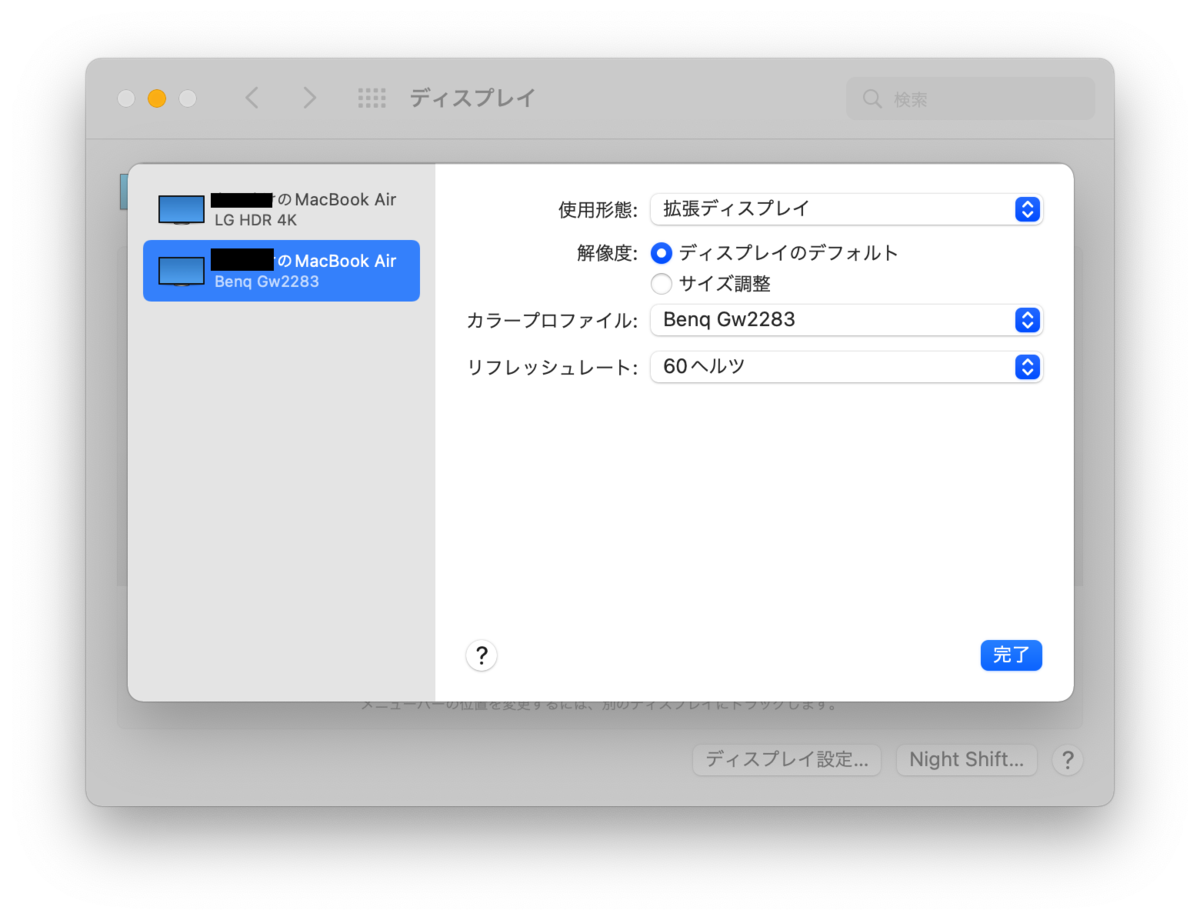
なので4kなどの解像度が高いモニターを使う際は解像度を1080pまで下げて使用するか、別途もう一つDisplay Linkではないハブを使用しMacと接続する必要があります。
PCと同じモニターでゲームがしたいならBenQ beCreatus DP1310がおすすめ! [PR]

- 4K 60Hzのモニターを最大3枚まで出力可能!
- 付属のHDMI 2.1ケーブルを使えば最大4K 120Hz/8K 60Hzまで出力可能!
- 前面のボタンひとつでパソコンとゲーム機の出力切り替えができる!
- Steam Deck , ROG Allyの拡張ハブとしても使用可能!
- PCとDP1310をケーブル1本繋げるだけでいいからデスク周りがスッキリ!
- 前面のUSB Type-Cポートは36Wの急速充電に対応しているのでスマホやタブレットの充電もできちゃう!
コンパクト且つシンプルな見た目でデスクに馴染むデザイン
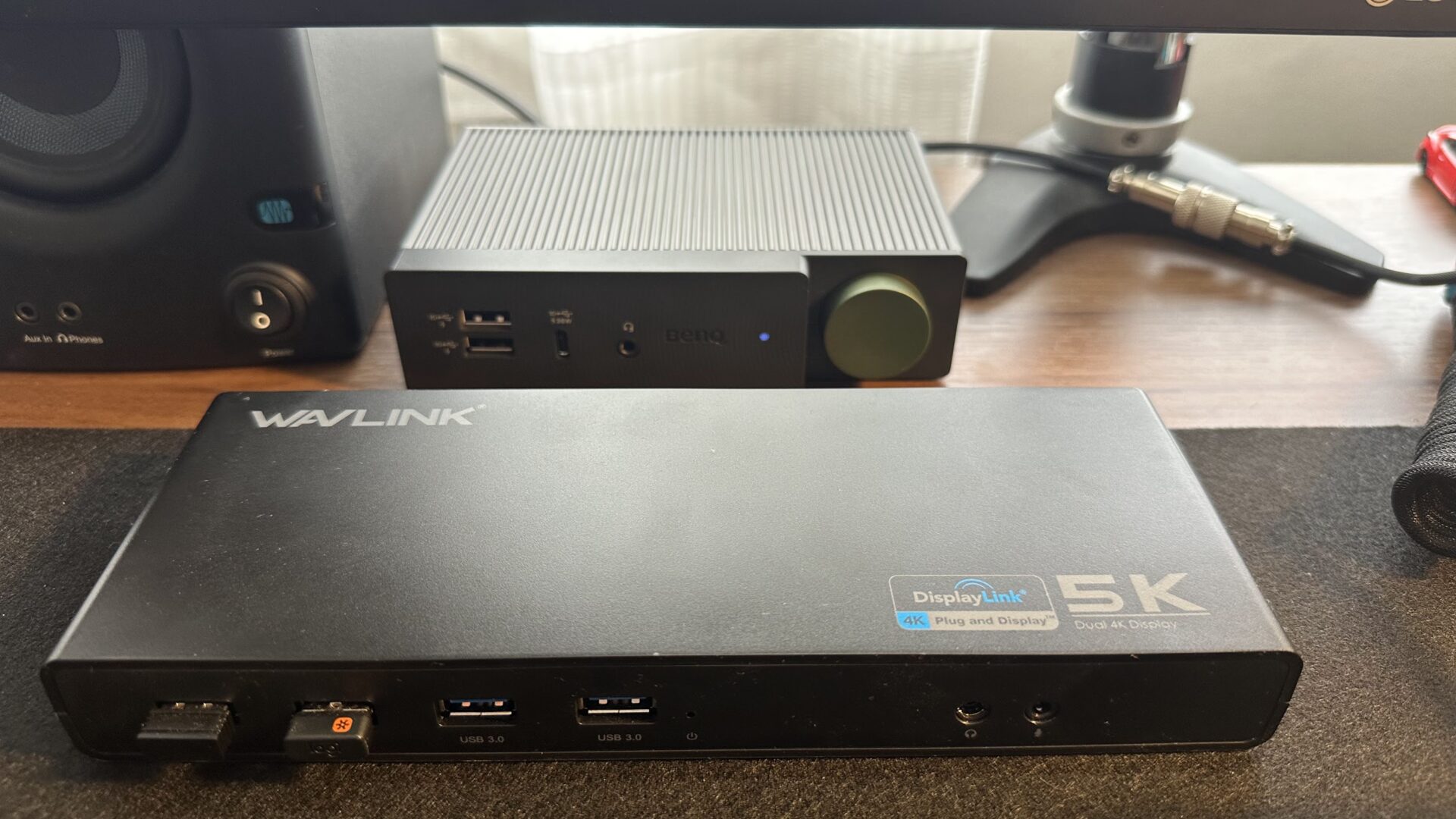
DisplayLink機能が搭載されているドッキングステーションは正直どれもサイズが大きいものばかりなんですよね。
かなり場所を取る上にデザインも無骨なものばかりばかりなのでデスク上のおしゃれアイテム的な立ち位置になるのはなかなか厳しいものがあるのですが、その弱点がないのがDP1310。

サイズがかなりコンパクトなのでデスク上に置いても場所を取らない上に、おしゃれな見た目をしているのであまりメカメカしさもなく見える位置においても違和感がありません。
排熱性能が優れている
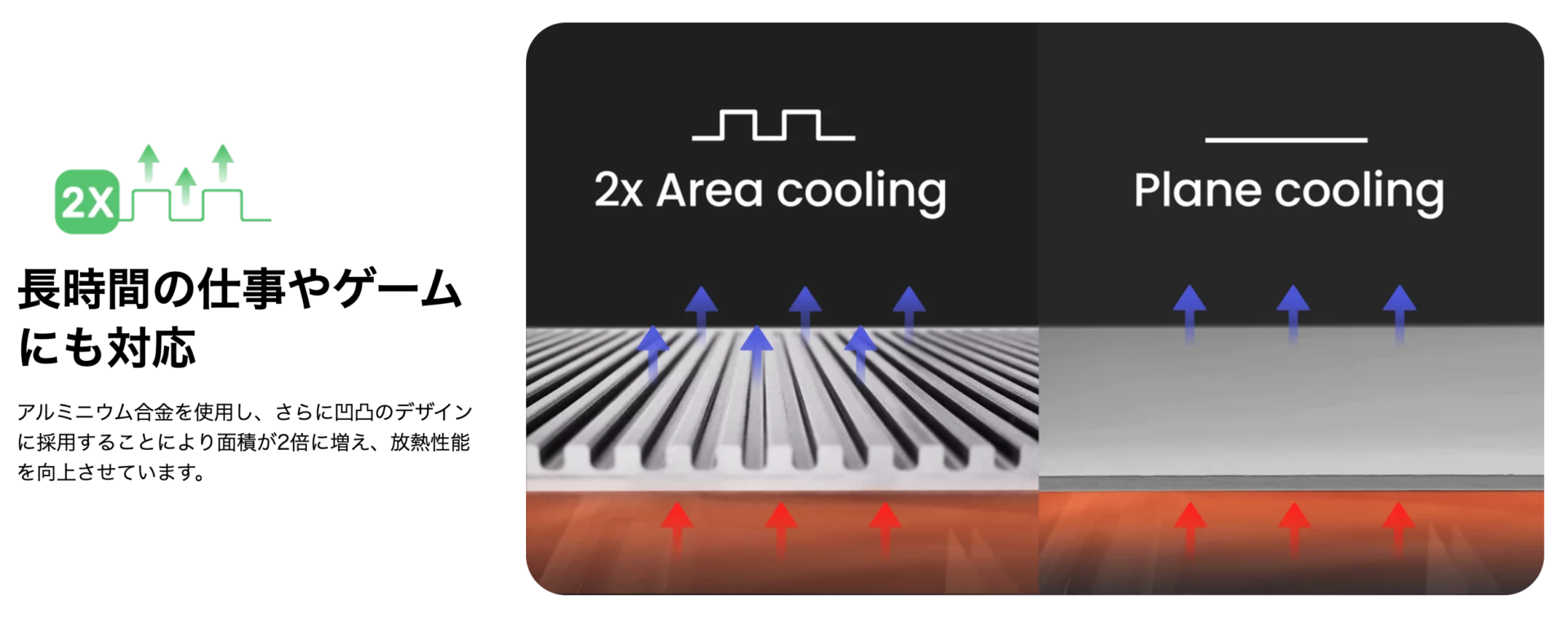
DisplayLinkが搭載されているドッキングステーションは専用のチップが内蔵されているのでどうしても発熱が気になります。
ですがDP1310の側面にはアルミニウム合金が使われており、凹凸をつけることによって排熱されやすいような作りになっているので、他の機種と比べると排熱性能が優れています。
\以下のページで詳しくレビューしているのでぜひ併せてご覧ください!/
DP1310レビュー記事のカードを挿入予定。
PCとゲーム機の出力をワンタッチで切り替えられる
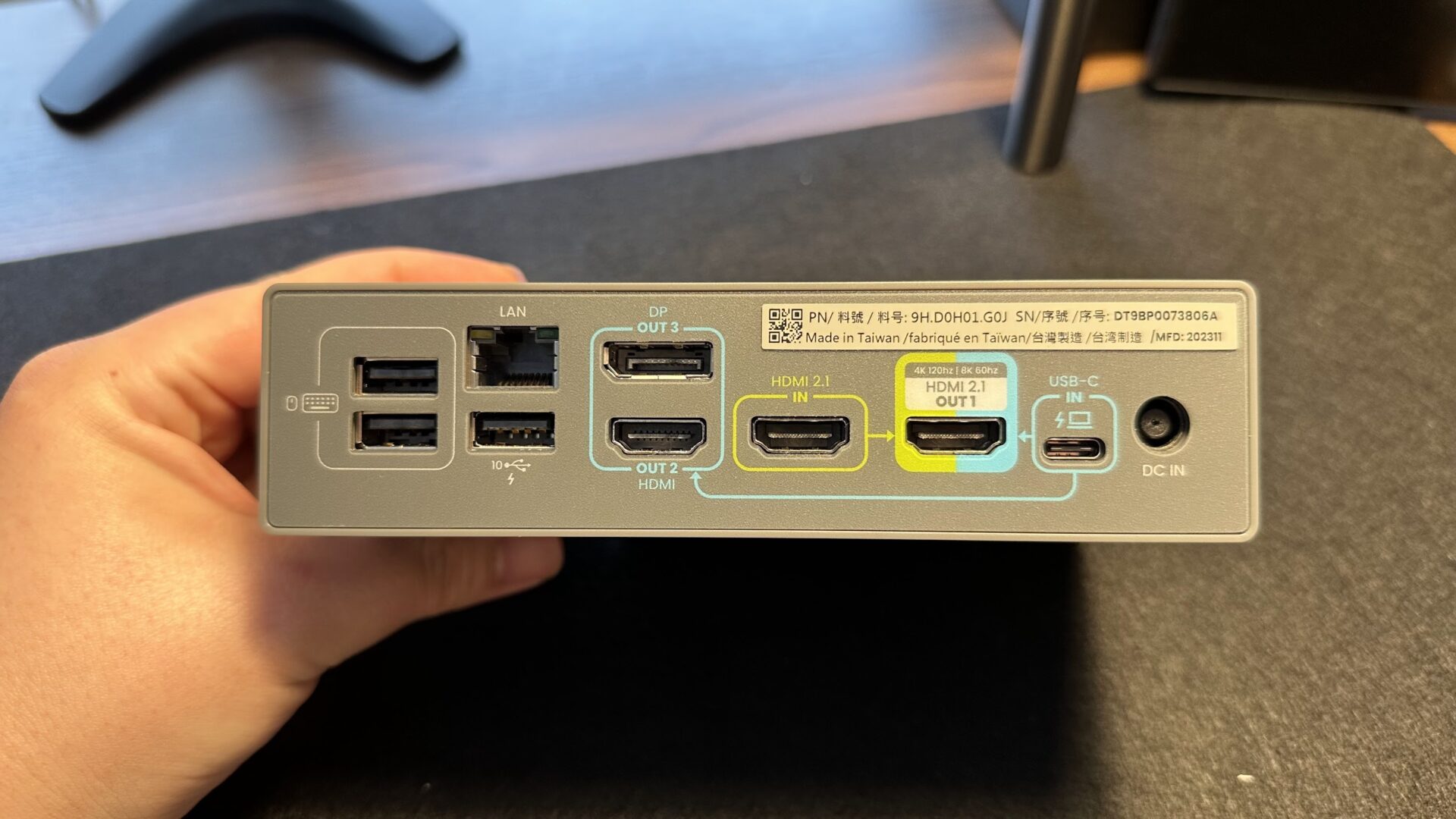
背面のHDMI2.1 INと書かれている端子にSwitchやPS5などのゲーム機を接続しておくと、OUT 1に接続したモニターへの出力を前面のを押すだけで簡単に切り替えることができます。
またDP1310に複数枚モニターを接続していて、HDMI inに接続したゲーム機の映像をOUT1に接続したモニターに表示させた場合OUT2/3に接続しているモニターにはPCの画面が出力されたままになるのでPCを使いつつゲームをすることもできちゃいます。(キャプチャーボードのような機能はないので注意)
USB-C inのところにSteam DeckやROG Allyを接続すれば拡張ハブとしても使用できます。また、その場合でもHDMI inとのスプリット機能は使えるのでPC以外での用途も充実しています。
まとめ
最後まで閲覧いただきありがとうございます。
M1 MacBook Air/Proはメモリが16GBまでしか搭載できないことから画面の出力枚数も制限がかけられていると思うのですが、それをDisplay Linkの力を借りて無理やり多画面出力させているので極端に負荷がかかる作業をやりすぎると急に動作がもたついたりすることがありました。
その他ドッキングステーションとしての動作はすごく安定していて、僕の場合
・モニター1枚
・オーディオインターフェース
・MIDIキーボード
・マウスのレシーバー
・LAN端子
を常につなげっぱなしで使用していますが急に接続が切れてしまうようなことはありませんでした。
もう正直ここまで駆使するならMac miniとかを買った方がいい説がありますが、僕の場合持ち歩きたいというのもあるのでどうしてもこうするしかないのかもしれないですね(汗)
今回は以上です!
















コメント