こんにちは、みずまるです。
今回はTP-Linkから3月2日に発売されたWi-Fi6ルーター Archer AX3000をレビューしていきます!
Archer AX3000のおすすめポイントをざっくり紹介!
・Wi-Fi6対応で高速な通信が可能!
・Archer AX80だとオーバースペックに感じる方におすすめ!
・スタイリッシュなデザインでインテリアに馴染みやすい!
・設置方法が縦置きと壁掛けから選べる!
 みずまる
みずまるスタイリッシュでかっこいい!
\上位モデルのArcher AX80のレビューはこちらから/


開封


Archer AX80の箱よりもひとまわり小さいデザイン
付属品


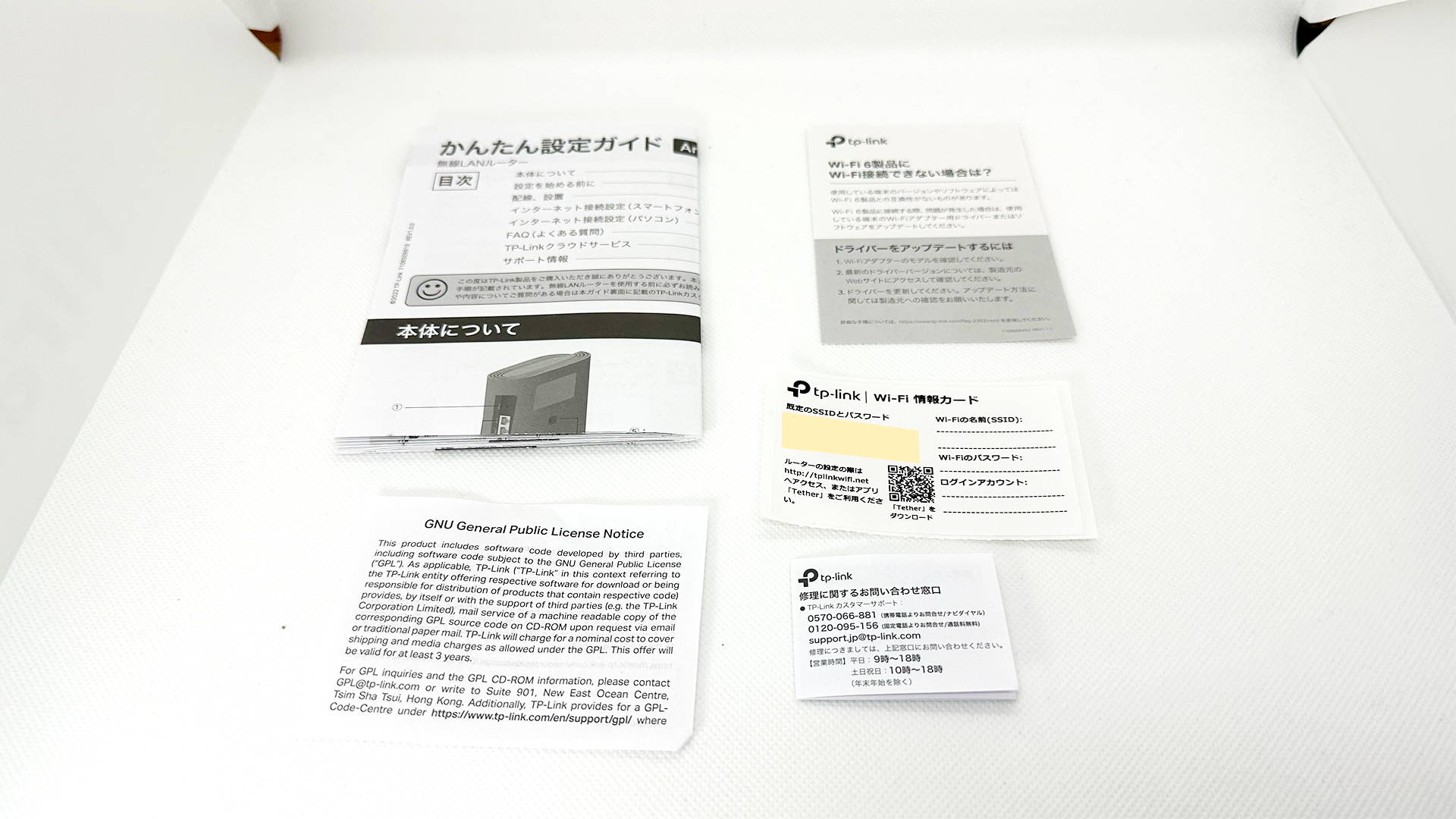

・Archer AX3000本体
・Archer AX3000を支える足
・電源アダプター
・LANケーブル
・かんたん設定ガイド
・トラブルシューティングの紙
・Wi-Fi情報カード
・修理に関する紙
・GNU General Public License Notice


縦置きした時の見た目はこんな感じ。
Archer AX80をそのまま一回り小さくしたデザイン。





マジでそのまま小さくなっただけ
前面


- WPSボタン
- 電源ランプ
- 2.4Ghz帯のインジケーターランプ
- 5Ghz帯のインジケーターランプ
- インターネットの接続状況ランプ
- 有線LANの接続状況ランプ
- WPSの状況確認用ランプ
背面


- リセットボタン
- 有線LANポートx4
- WANポート
- 電源端子
壁掛けも可能!
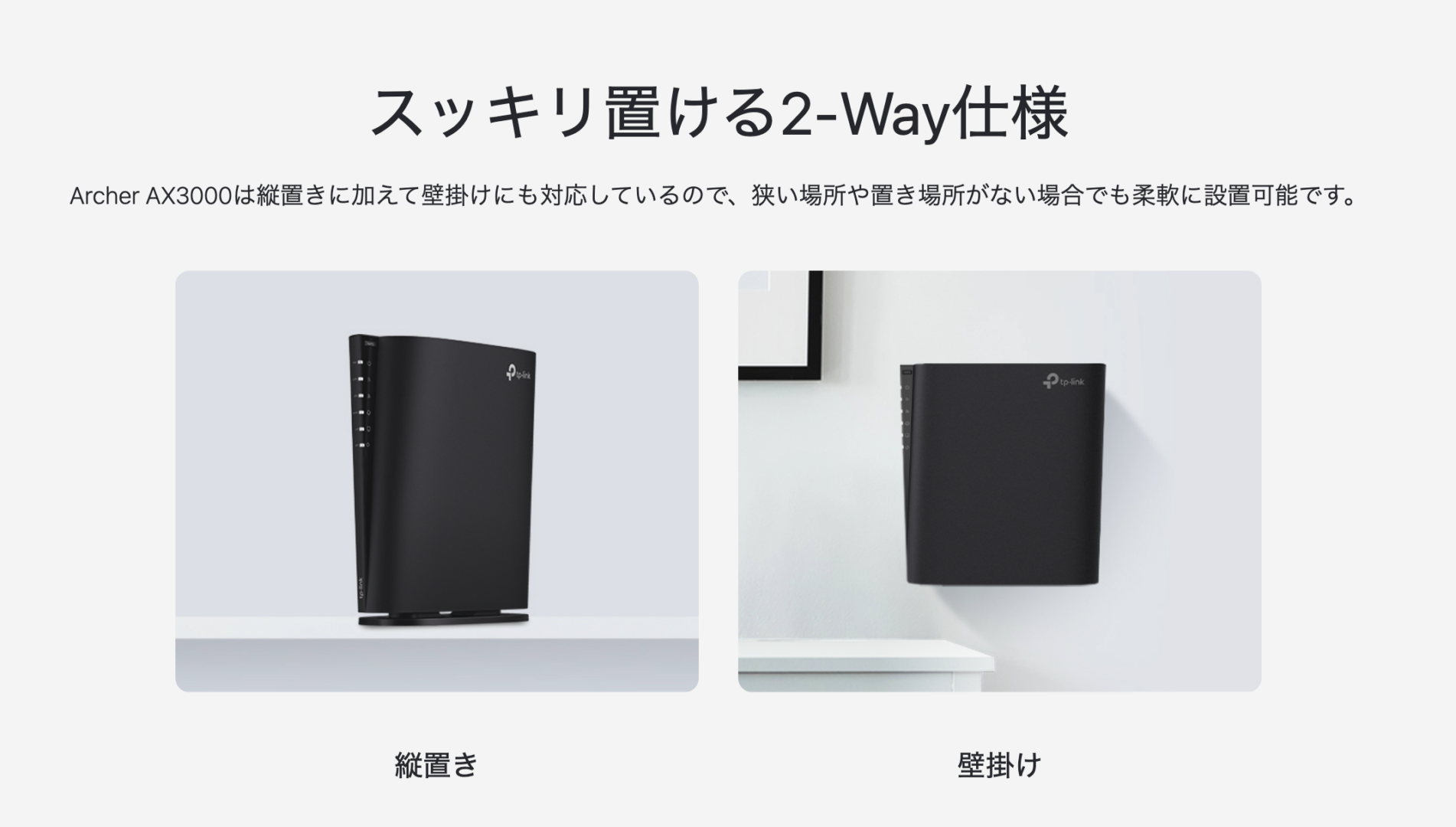

縦置き時に使用していたスタンドを本体の左側面に取り付けることができるので環境に応じて壁に取り付けることも可能です。
※壁に設置するためのネジは別売りです。
メッシュWi-Fi対応で快適なネット環境を構築可能
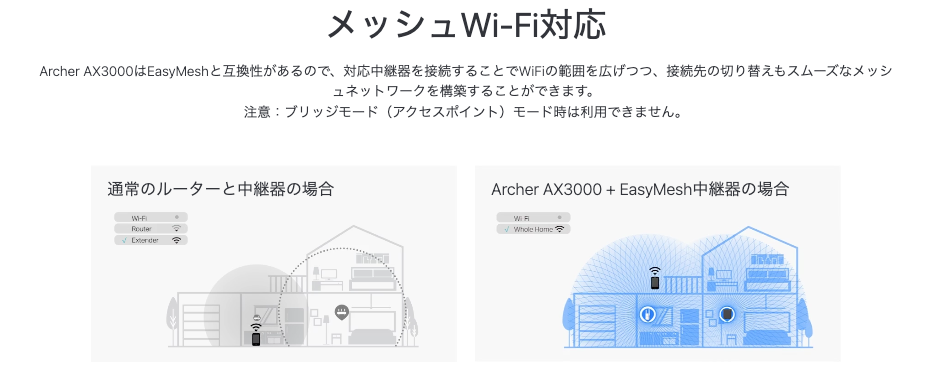

Archer AX3000は一般家庭程度の広さであれば十分隅々まで電波を届けることができますが、万が一電波が届きにく所や通信が不安定になりやすいところがある場合はEasyMesh対応の中継機を使用することで電波が届く範囲を増幅させることができます。
\EasyMesh対応中継機一覧/
スペック
| 製品名 | TP-Link Archer AX3000 |
| 寸法 | 166 x 157 x 45 mm |
| 規格 | Wi-Fi 6 IEEE 802.11ax/ac/n/a 5 GHz IEEE 802.11ax/n/b/g 2.4 GHz |
| Wi-Fi速度 | AX3000 5 GHz: 2402 Mbps (802.11ax, HE160) 2.4 GHz: 574 Mbps (802.11ax) |
| Wi-Fi範囲 | 4LDK ビームフォーミング クライアントに無線信号を集中させWi-Fi範囲を拡大します 高性能FEM 送信パワーを改善し信号範囲を強化します |
| Wi-Fi性能 | 高(High) デュアルバンド 最適なパフォーマンスを得るためにデバイスを異なる帯域へ割り当てます OFDMA 複数のWi-Fi6対応クライアントと同時に通信します エアタイムフェアネス 帯域の過度な占有を制限することによりネットワーク効率を向上させます DFS 電波干渉の少ないDFS帯を利用できます 4ストリーム デバイスをより多くの帯域幅に接続させます |
| 動作モード | ルーターモード ブリッジモード(アクセスポイントモード) |
| 有線モード | ギガビットWANポート×1 ギガビットLANポート×4 |
| ボタン | WPSボタン Reset(初期化)ボタン |
| 電源 | 12 V ⎓ 1.5 A |
| Wi-Fi暗号化 | WPA WPA2 WPA/WPA2-Enterprise (802.1x) WPA3 |
| ネットワークセキュリティ | SPIファイアウォール アクセスコントロール IP & MACバインディング アプリケーション層ゲートウェイ |
| ゲストネットワーク | 5GHzゲストネットワーク×1 2.4GHzゲストネットワーク×1 |
| VPNサーバー | OpenVPN PPTP |
| プロトコル | IPv4 IPv6 |
| OneMesh / EasyMesh | ◯ |
| 保護者による制限 | URLフィルタリング 時間制限 |
| WANタイプ | 動的IP 静的IP PPPoE PPTP L2TP v6プラス DS-Lite MAP-E(OCN) |
セットアップ方法を解説
ここでは実際にセットアップして使えるようになるまでの手順を解説していきます。
パソコンまたはTetherというアプリで設定できますが、アプリの方が簡単に設定できるのでおすすめです!
- No.1Tetherアプリをダウンロードしよう!
TP-Linkのルーターはスマホで気軽に設定できるのも魅力の一つ!
操作も簡単なのでまずはアプリをインストールしましょう!(無料) - No.2IDを作成しよう!
Tetherアプリを初めて使用する方はアプリを開くと最初にIDを作成する画面が表示されます。
画面の指示に従って操作を進めましょう! - No.3Archer AX3000の電源を入れてLANケーブルを接続しよう!


上の画像の通りにケーブルを接続し、電源を入れると正面のライトが点灯します。
インターネットのインジケーターランプが最初はオレンジに光ると思うので、白に点灯するまで1~2分待ちましょう。

- No.4スマホをArcher AX3000に接続しよう!


一度スマホの設定画面に飛び、Archer AX3000から出ているTP-Link_XXXのようなアクセスポイントに接続してください。
パスワードはルーター本体の裏面または付属品のWi-Fi情報カードに書かれています。 - No.5アプリに戻って設定を進めよう!


No.2でIDを作成するとデバイスを追加できる画面に切り替わるので、上の画像の赤く囲ったところをタップして画面を進めてください。
- No.6設定するデバイスを選択しよう!
上の項目で「スタンダードルーター」を選択するとセットアップの手順が表示されるので「次へ」を押してこの画面が出るまで進めてください。


この画面が出たら、Archer AX3000を選択して先に進んでください。
- No.7ローカルアカウントを作成しよう!


ここではローカルアカウントにログインするためのパスワードを設定します。
※このパスワードはWi-Fiに接続するためのパスワードではなく、アプリからArcher AX3000の設定をいじるための管理画面に入るためのものです。
- No.8インターネットの接続タイプを選択しよう!


ここではインターネットの接続タイプを選択します。
適当に選択してしまうと最悪ネットに繋がらない可能性があるので、わからない場合は画面下の「自動検出」を押すかプロバイダーに問い合わせましょう。
- No.9AFTR名を入力しよう!


これは「インターネットから自動取得」で大丈夫です。
- No.10Wi-Fiネットワークの名前とパスワードを設定しよう!


ここではArcher AX3000から出ている5Ghz 2.4Ghzそれぞれの電波のネットワーク名とパスワードを任意のものに設定することができます。
1番上のスマートコネクトというのは5Ghzと2.4GhzのSSIDがまとまってひとつのネットワークとして表示してくれるもので、速度が出やすい通信帯に自動で切り替えてくれる機能です。
スマートデバイスなどの一方の通信帯しか使用できないデバイスもありますので、ご使用の環境に合わせてオンオフを切り替えてみてください。
- No.11自動アップデートの時間帯を選択しよう


自動アップデートを有効にすると任意の時間帯に自動でルーターのバージョンが更新されパフォーマンスが向上します。
使用頻度が少ない時間帯に設定しておくことをおすすめします。
- No.12設定を適用させよう!


ここまでくれば設定はほぼ終わり。
最後に「適用」を押して設定内容を登録しましょう。 - No.13ネットワークに接続しなおそう!


設定を適用するとSSIDとパスワードが出荷時の状態から書き換えられるので接続がリセットされます。
接続したい通信帯を選んで「接続」を押すと接続し直してくれます。
- No.14設定完了!


以上で設定は完了です!お疲れ様でした!
速度の計測値
参考までに自宅で計測した値を載せておきます。
計測時間は平日の夜、木造一軒家、回線はフレッツ光ぷらら、通信帯は5Ghzを使用しています。
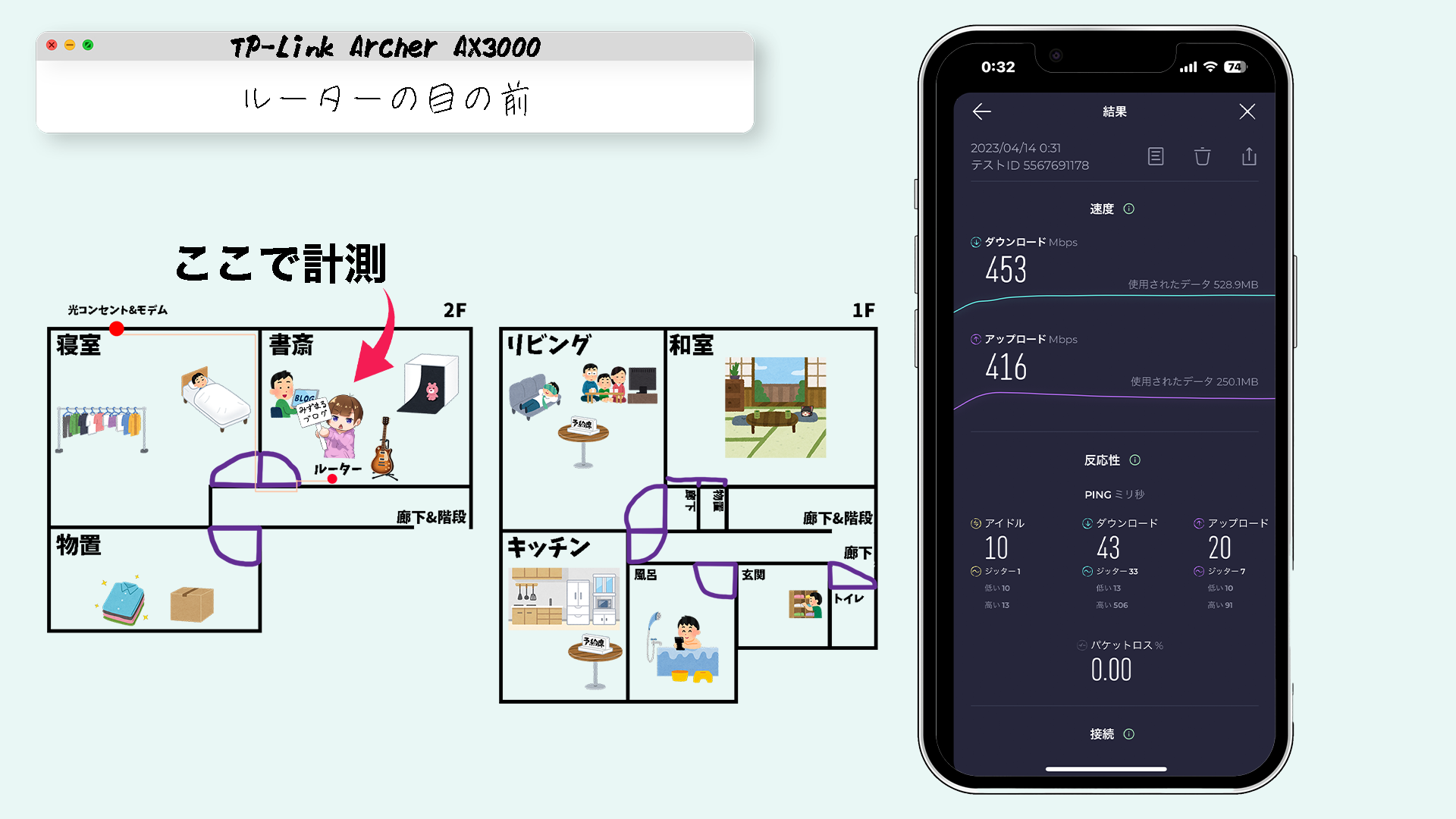

上の画像の計測値は夜中というのもあってそれなりに安定した速度が出ていますが、約1ヶ月ほど使用してみて土日や夕方など比較的混雑しやすい時間帯でもそこまで劇的に速度が落ちることもなく安定した通信をすることができました。
Archer AX3000はお手頃価格でスタイリッシュなデザイン且つ安定したネット通信を手に入れたい方におすすめ!
最後まで閲覧いただきありがとうございます。
筆者が感じたArcher AX3000の特筆すべき点は2つ。
・TP-Link製ルーターの中ではあまり無い縦置きできるスタイリッシュなデザイン
・上位機種の性能を維持しつつ本当に必要なところだけを残したコスパの良さ
TP-Link製の無線LANルーターは横置きのモデルが多く、場所をとってしまうというのが弱点でしたが、Archer AX80やAX3000は縦置きができて尚且つスタイリッシュなデザインなのでそこまで主張が強くなりすぎないという利点があります。
さらに上位機種のAX80ほどの性能はいらないという方にもAX3000はただ性能を落としただけではなくAX80のいいところを残しつつコスパがいいところを狙ったいいとこ取りな製品になっています。
TP-Link Archer AX3000についての詳しい情報は公式サイトに記載されていますので、気になった方はぜひ一度覗いてみてください!
今回は以上です!












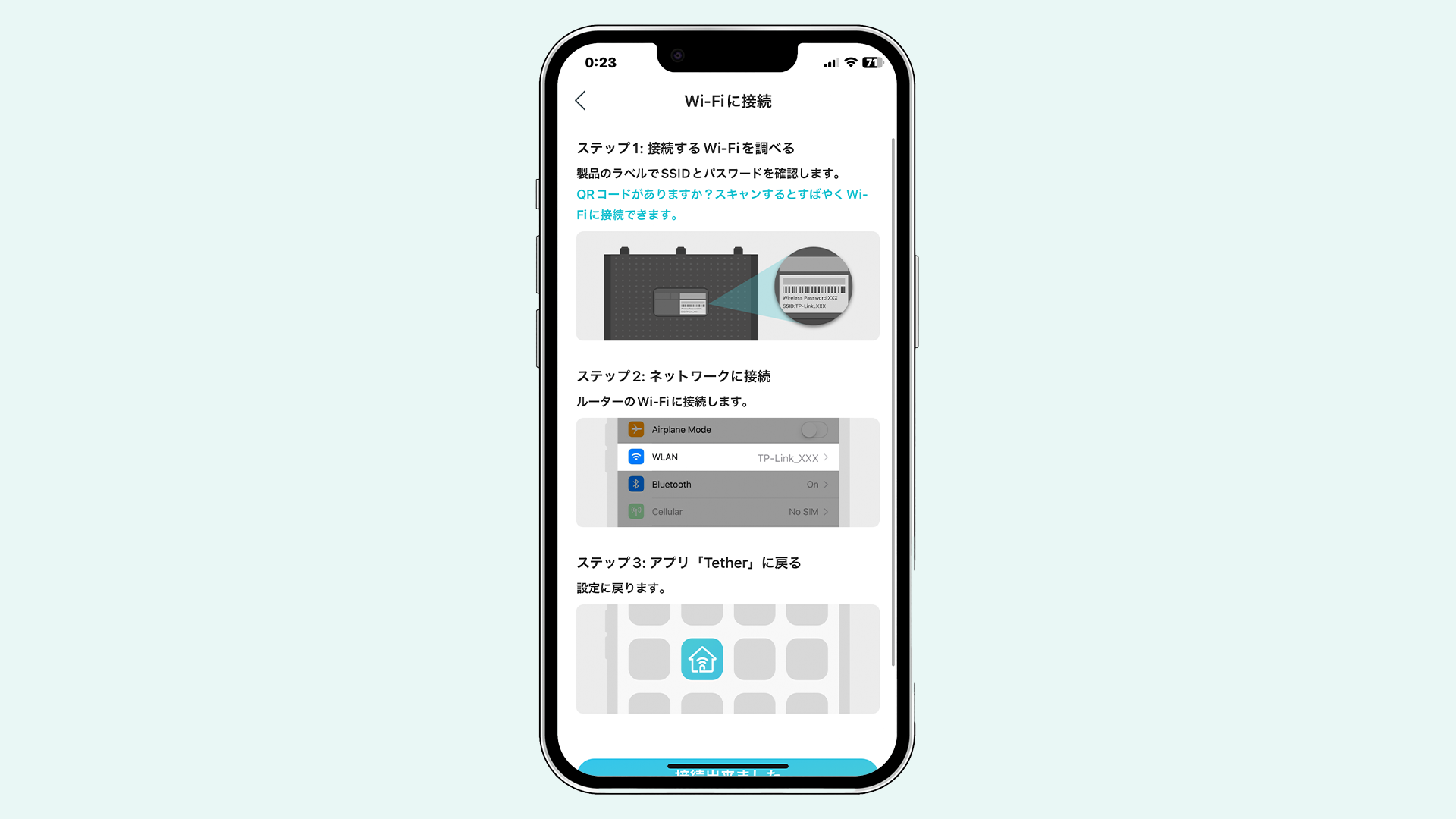
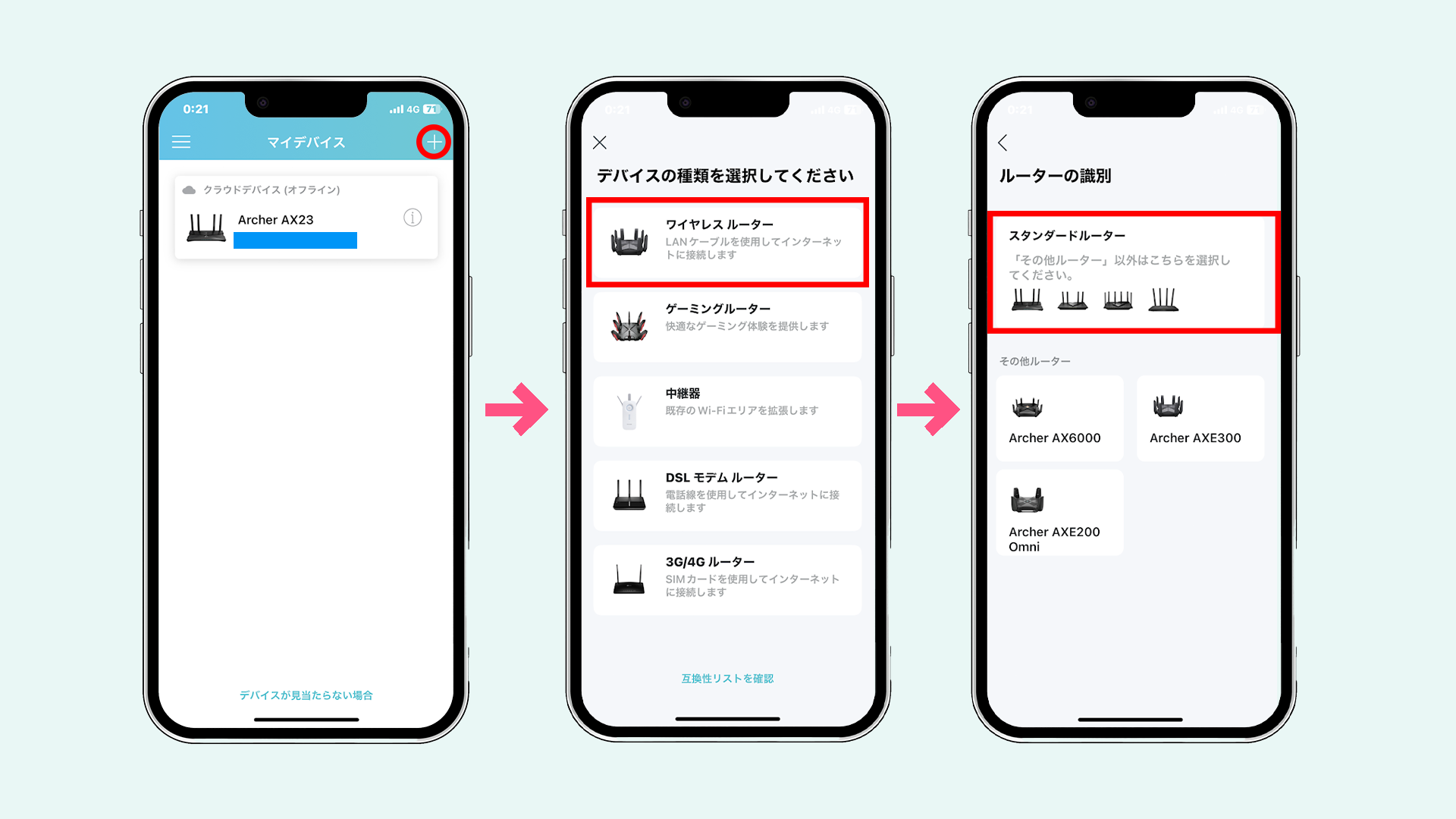
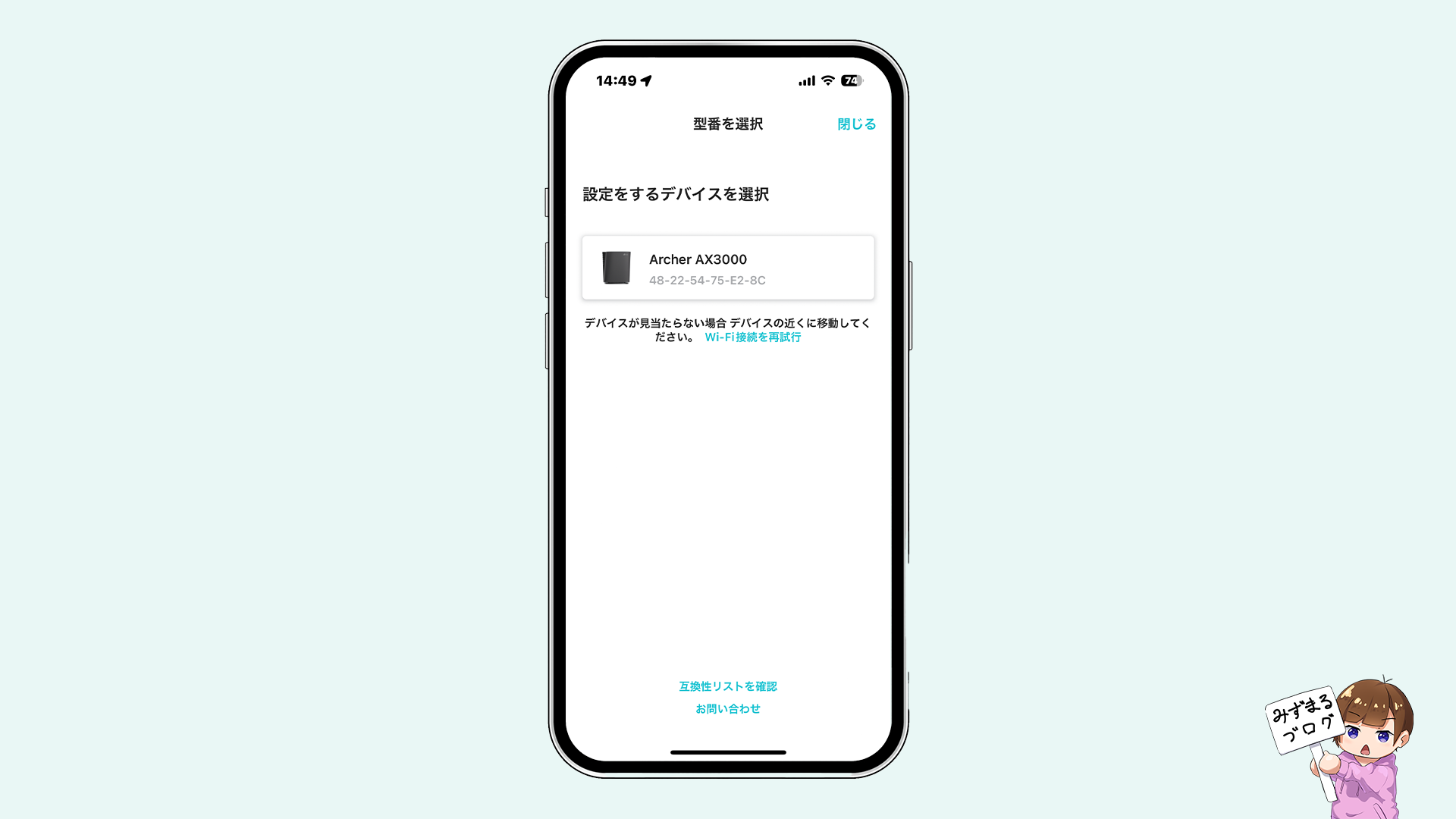
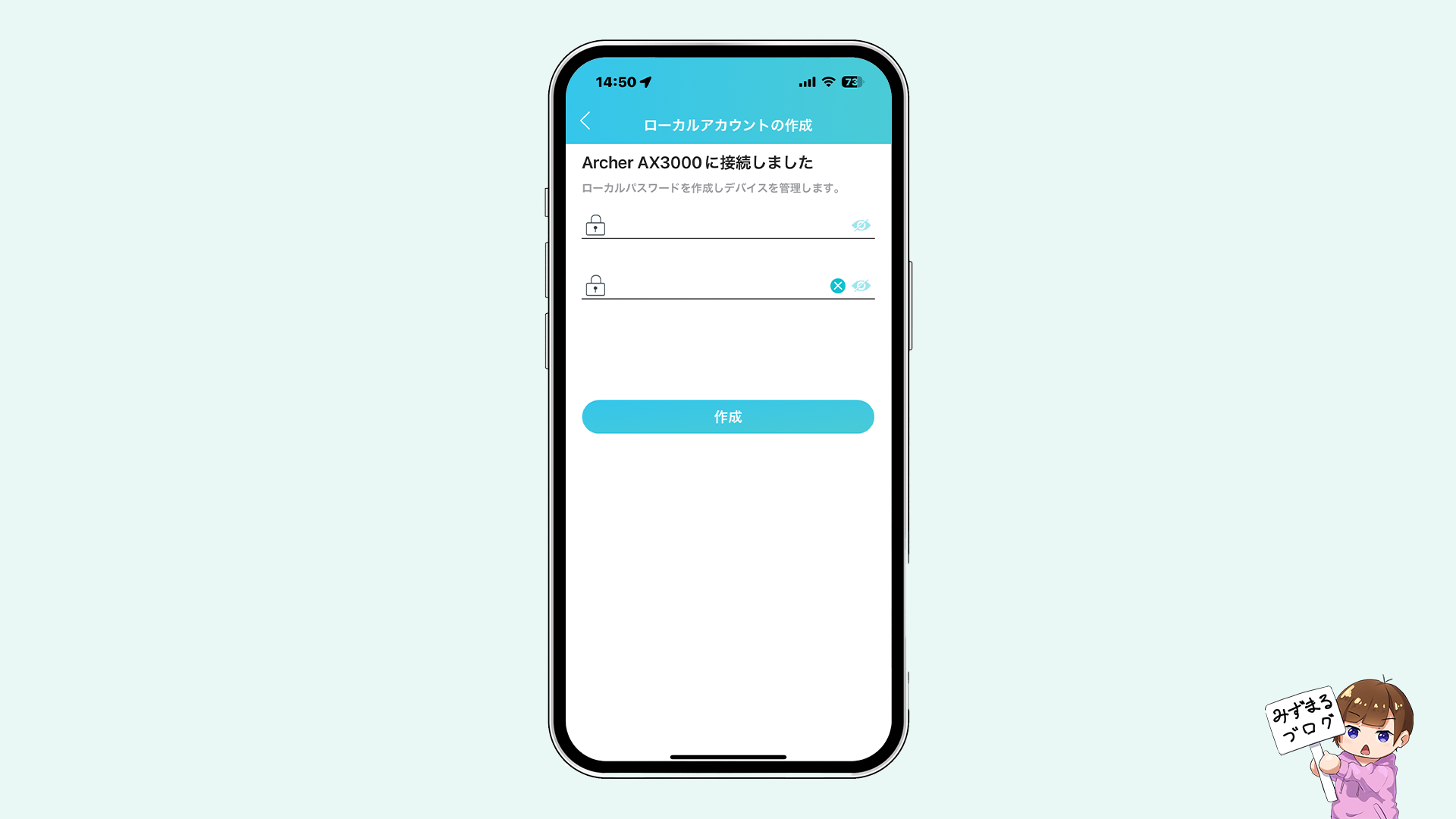
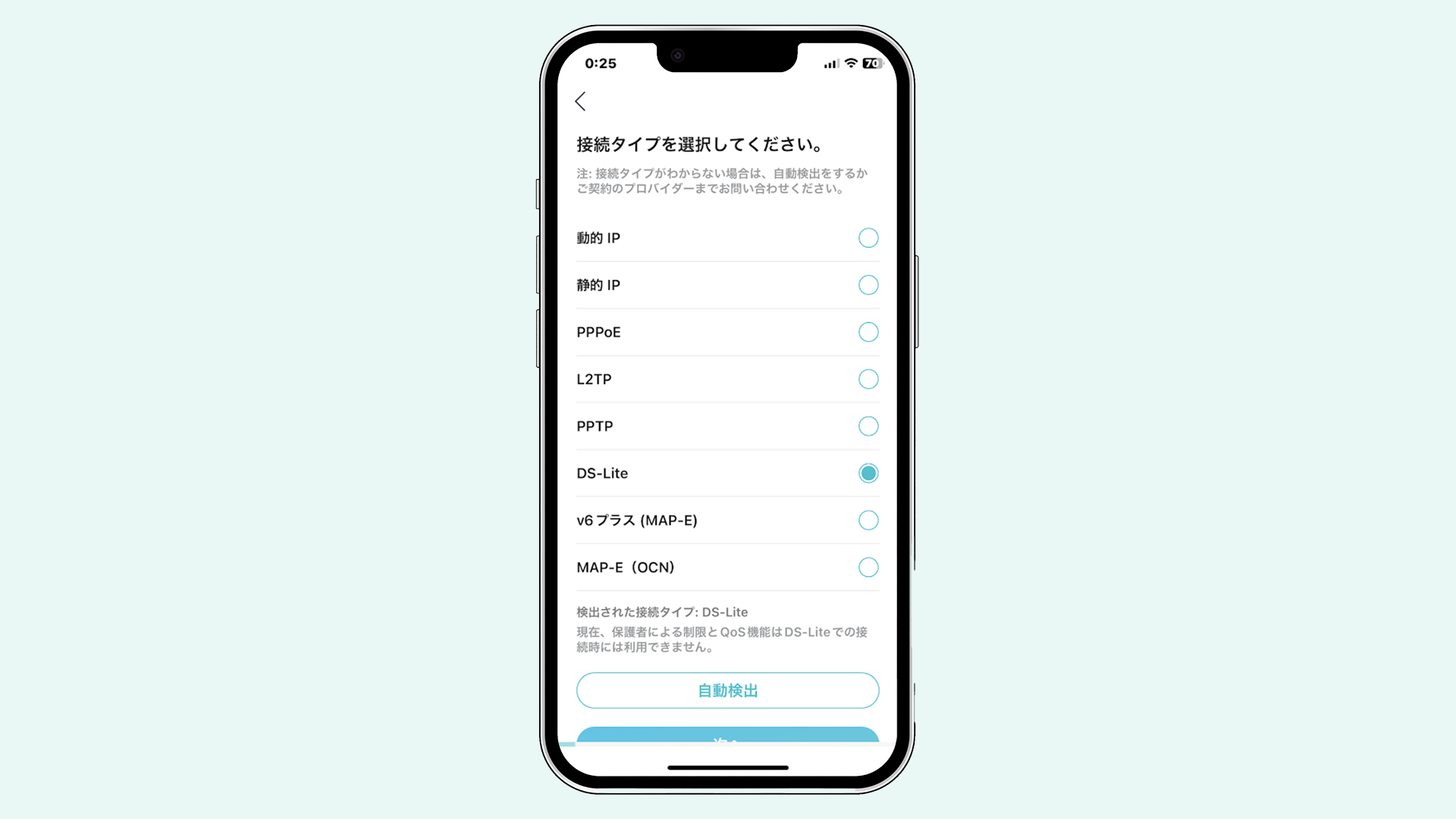
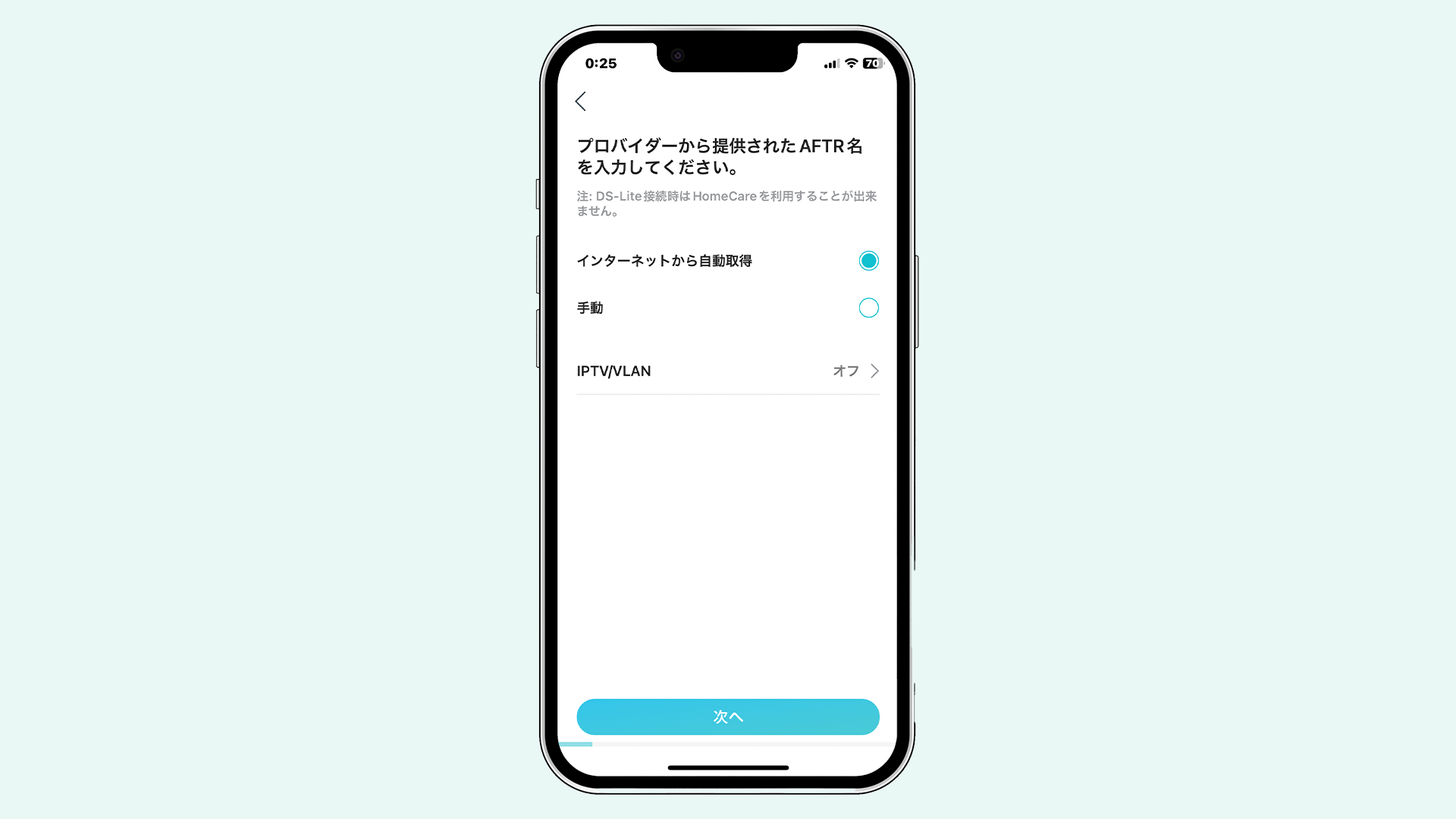
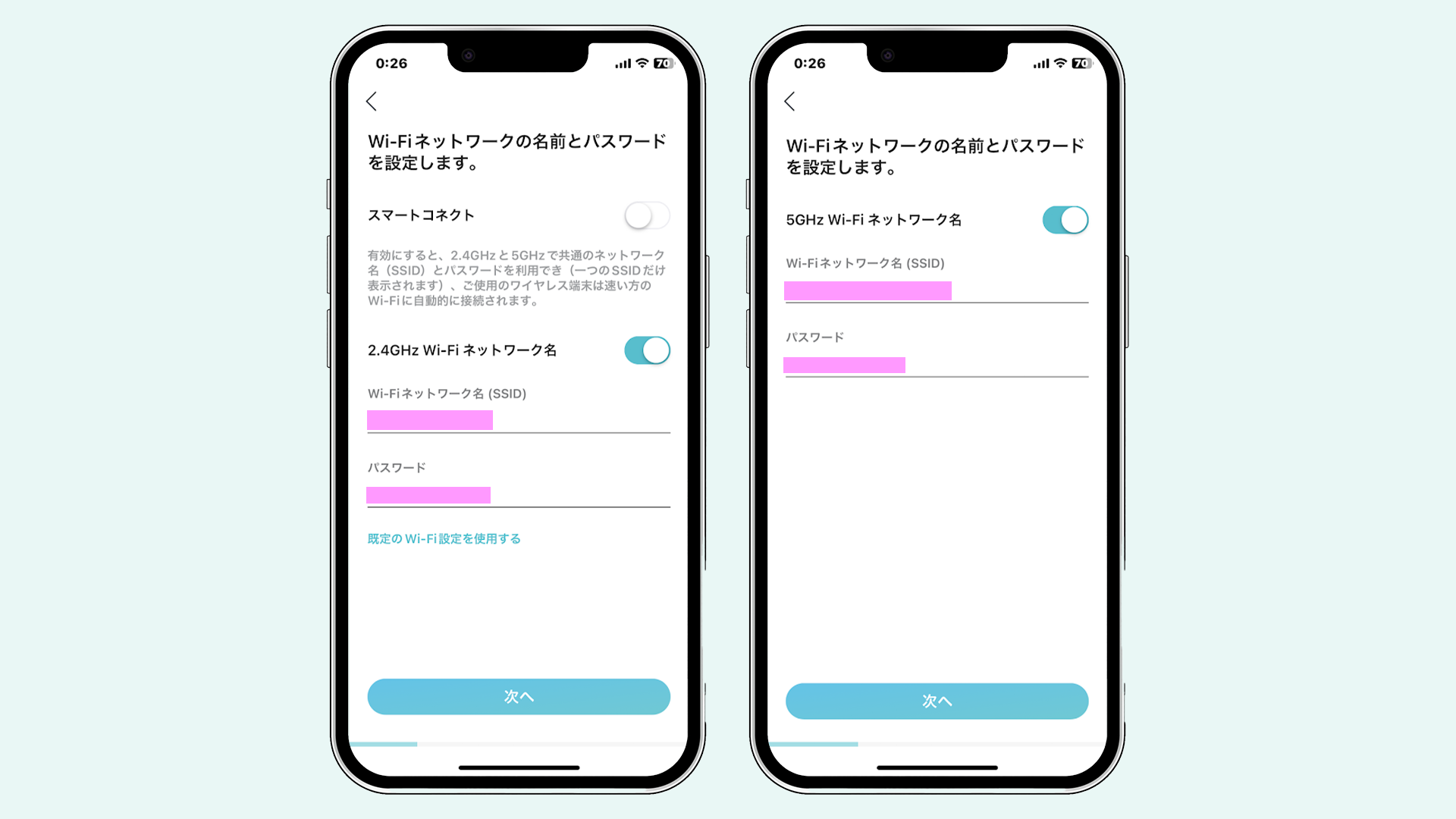
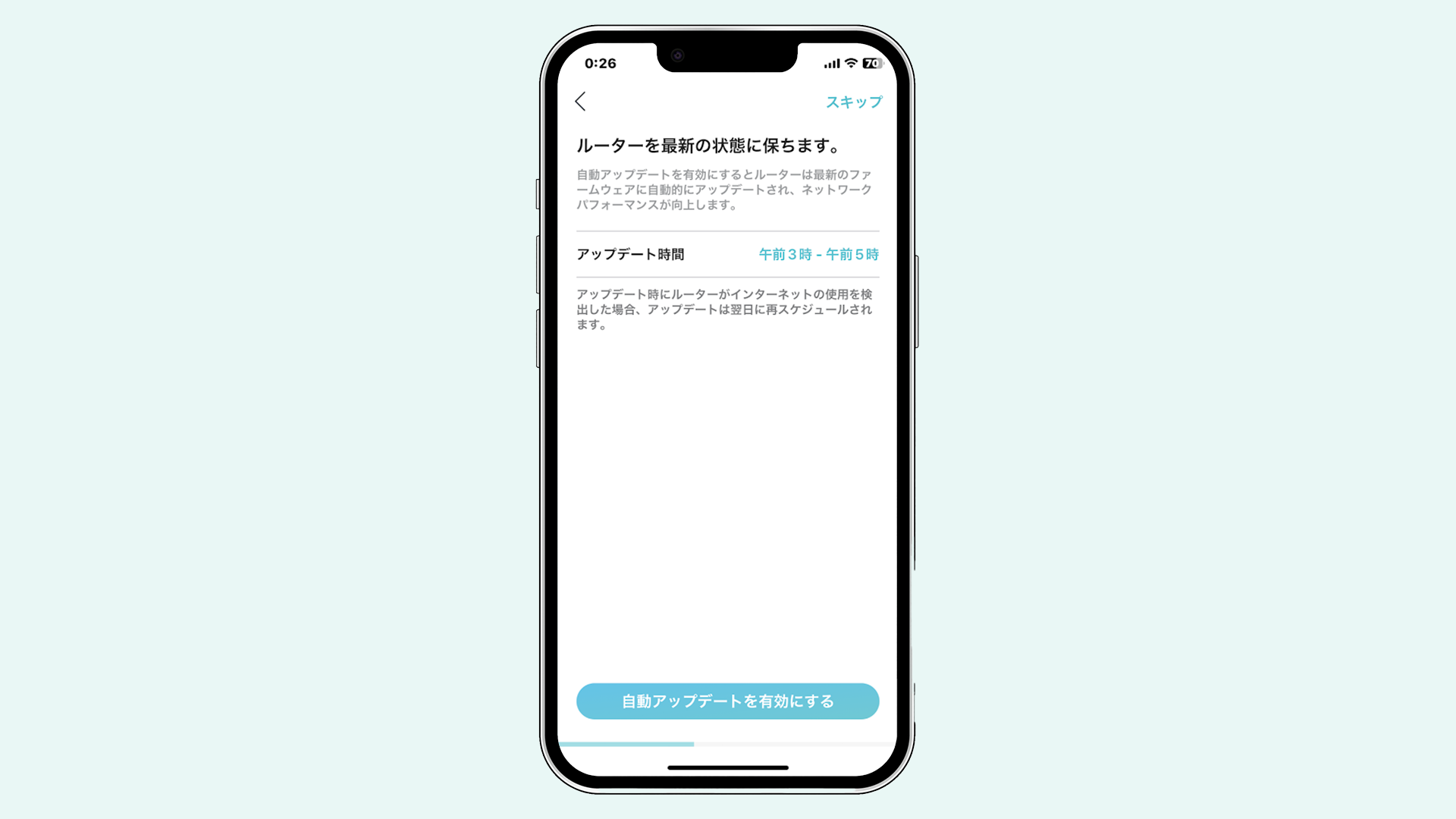
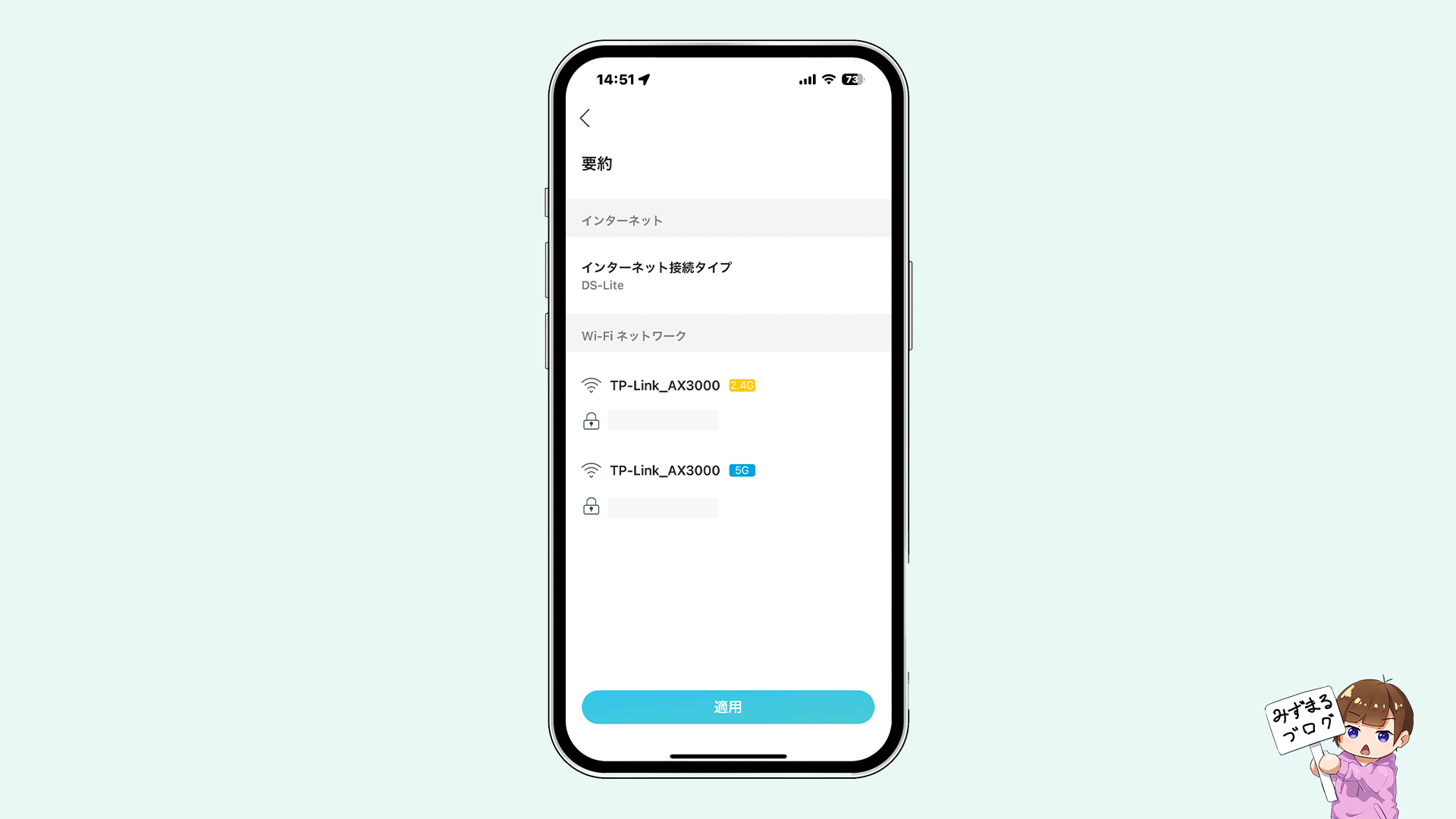
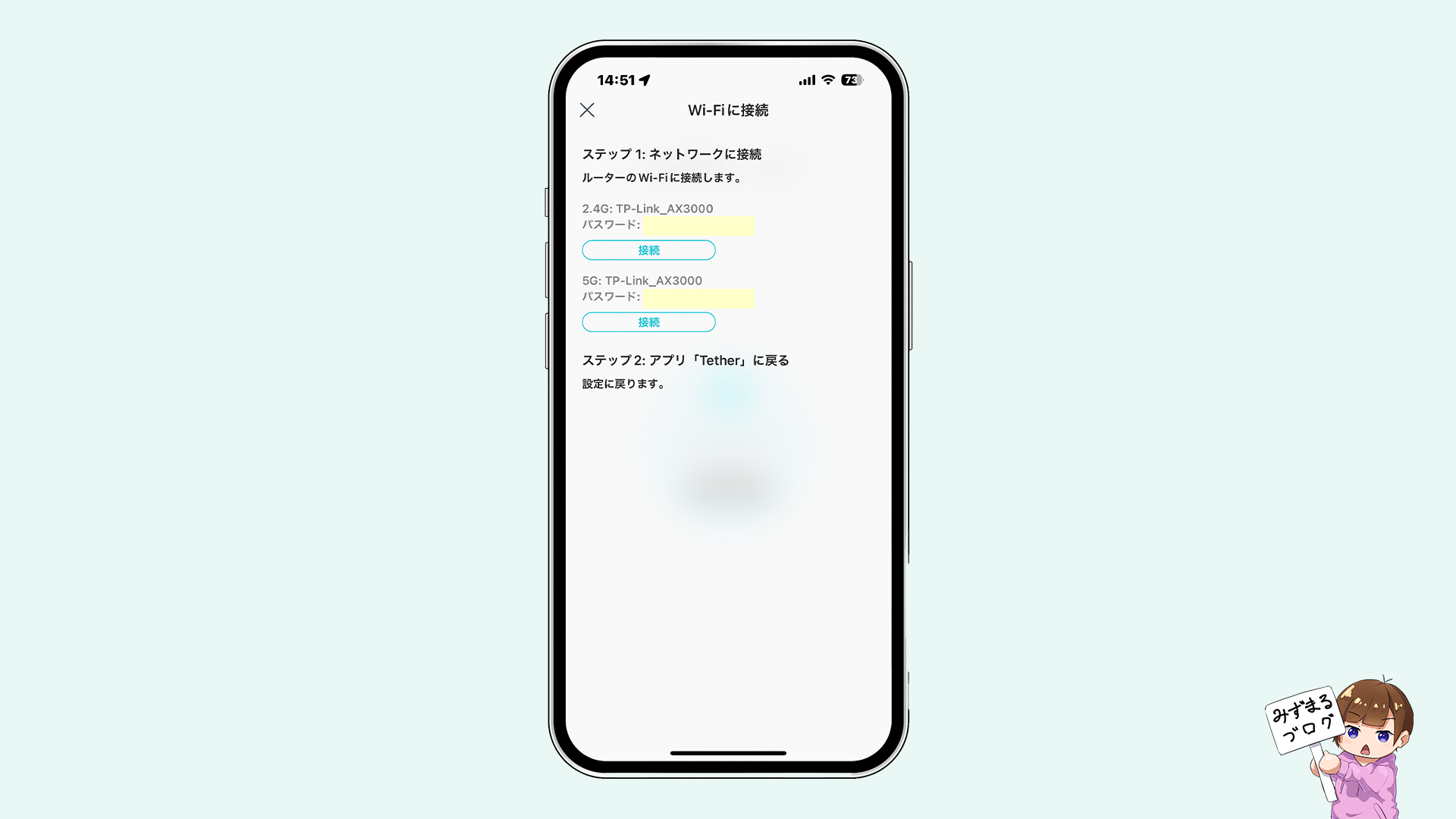
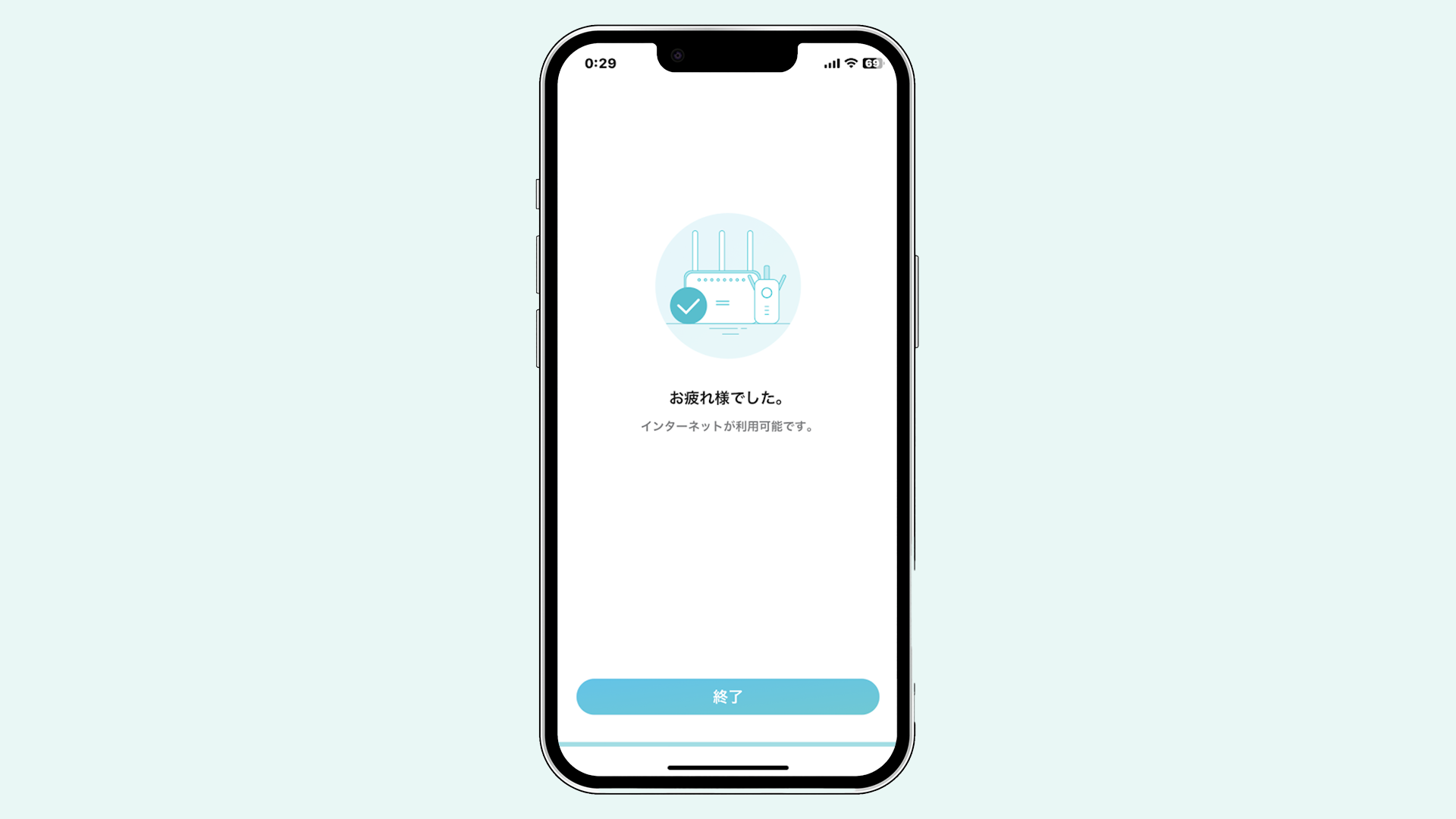








コメント