こんにちは、みずまるです。
当ブログではMac向けのキーボードについての記事をいくつか投稿しているのですが、そこで毎回絡んでくるのが
Windows用配列のキーボードをMacでも使いたい問題。
そのままつなげても使えなくはないのですが、Win用とMac用のキーボードでは配列が少し違うので何かと不便ですよね。
世間的にみてもWindowsユーザーの方が圧倒的に多いので魅力的なガジェットもWindows向けのものが多いです。
でもじゃあwindows向けのキーボードはMacだと満足いくように使えないのか。。。?
実は使えちゃうんです。
配列をMac用に入れ替えちゃえば良いのです。
ということで今回はWindows向けキーボードをMacで不便なく使えるようにする方法を紹介していきます。


具体的にどうするのか?

配列を入れ替えるといってもMacのシステム環境設定で変更できるのは以下のキーのみ。
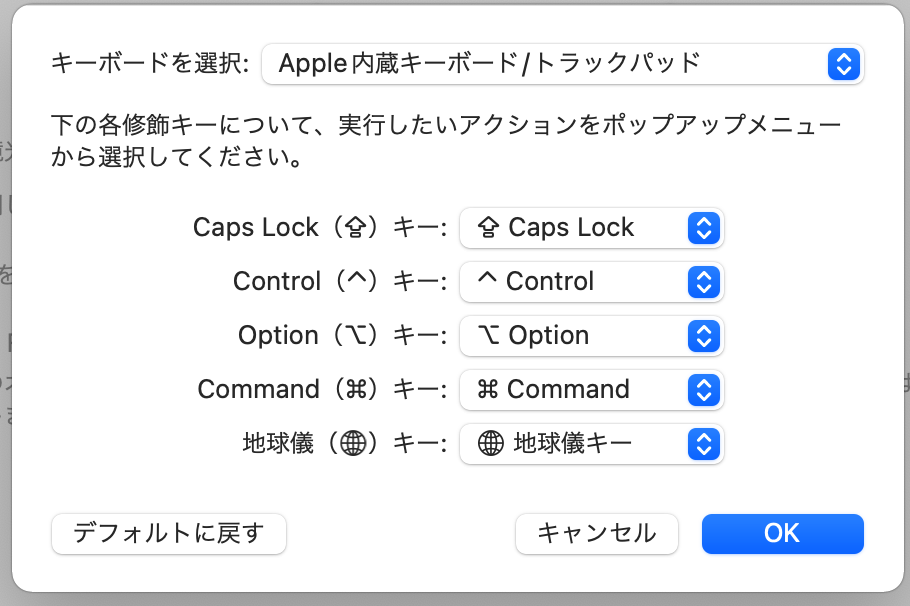
流石にこれだけだとかなと英数の切り替えなど肝心なキーの切り替えができません。
なので他社製のソフトを使用してキーの割り当てを変更していきます。
今回使用していくのはKarabiner-Elementsというソフト。
簡単にインストールの手順を説明していきます
まず以下のリンクからKarabiner-Elementsのサイトに飛んでダウンロードを押します。
ダウンロードが完了したら”Karabiner-Elements-(バージョン名).dmg”と言うファイルがパソコン上にあるのでそれを開いたら手順に沿ってソフトをインストールします。
インストールが完了すると

この二つがアプリケーション欄に表示されます。
今回使用するのは左の方なのでダブルクリックをして開いてください。
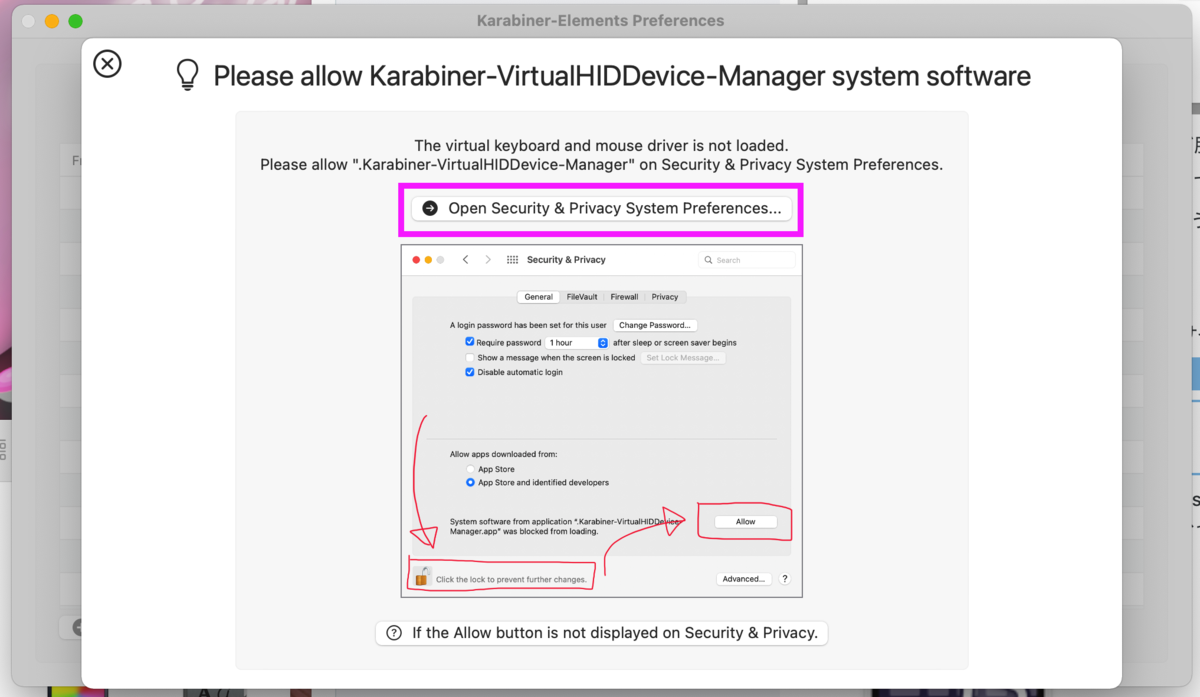
開くとこの画面が開きます。
このソフトはキーボードの動きを検知して動作するソフトなので、システム環境設定からシステムソフトウェアの読み書きを許可してあげる必要があります。
上の画像はその設定を許可してくださいね〜って言う説明文なのでピンクで囲ってあるOpen Security & Privacy System Preferencees…をクリックすると「プライバシーとセキュリティー」の設定画面に移動するので、
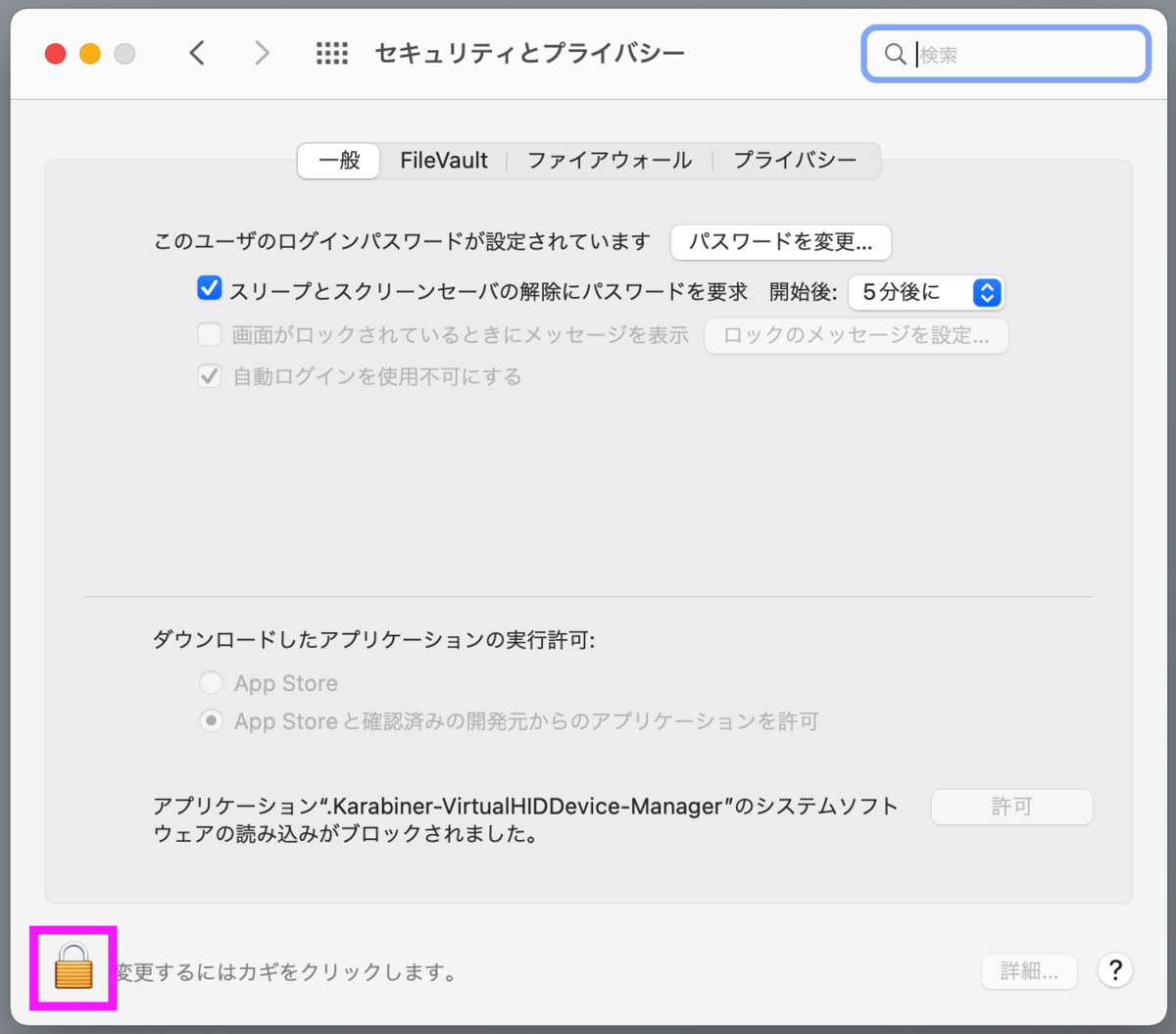
左下の南京錠のアイコンを押すとパスワードを求められるので入力し、

ピンクで囲ってあることろの「許可」を押します。
これでソフトが使用できるようになります。
Karabiner-Elements側の設定をしていく

ここからはソフト側の設定をしていくのですが、まず最初に設定したいキーボードをMacと接続します。
今回はサンプルとしてLogicool K835 TKLというキーボードを使用していきます。

まず、ソフトを開くとこのような画面が開きます。

まず、Target Deviceから設定したいキーボードを選択します。
(Logicool製のキーボードの場合海外表記なのでLogitechと表示されます)
次に左下のAdd itemを押すと変更したいキーと割り当てたいキーを設定できます。
試しに変換キーをかな入力に変更してみようと思います。

それぞれにキーを設定していくのですが枠をクリックするとキーが一覧で出てくるので今回は、
変更したいキーに「PCキーボードの変換キー」
割り当てたいキーに「かなキー」 を設定します。

こんな感じの表記になれば設定自体は完了です。
僕のお勧め設定はこんな感じ

この設定通りにすれば基本はApple純正キーボードと同じ配列で使用できると思います。
あとはお好みで左上の半角/全角キーを無効または1に割り当てるとよりブラインドタッチがしやすくなると思います。
Karabiner-Elementsのアンインストールの仕方

いつかなんらかの問題でこのソフトが不要になる時が来るかもしれません。
ですがこのソフトはMac側で自動的にロックされるのでFinderのアプリケーション欄から選択してアンインストールすることができません。
Karabiner-Elementsの場合ソフト自体からアンインストールする必要があるのでやり方を説明します。
- Karabiner-Elementsを開き、Miscというタブを開く
- 上から二つ目のUninstallにあるUninstall Karabiner-Elementsというボタンを押す。
- 本当に削除しますか?という英文が出てくるのでYesを選択すればアンインストール完了です。
以上です。ぜひ参考にしてみてください!










コメント