こんにちは、みずまるです。
今回は自宅のWi-Fi環境についてのお話。
家のWi-Fiがつながりにくい、繋がっても速度が遅いと感じているという方、実は結構多いと思います。
契約しているプロバイダのプランが高速通信に対応していても、接続しているルーターがそれに対応していなかったら意味がありません。
ですが、電波が安定していて速度が出るルーターというとどうしてもお値段が張るイメージがありますよね。。。
ですが今回そんな悩みを覆すような製品が2022年2月3日に発売されたということで、今回はご紹介していこうと思います。
提供:TP-Link
早速開封してみる

外箱はこんな感じ。兄弟機種のAX73と比べてかなり小さめの箱です。

中身を出すとこんな感じ。この時点で筐体がAX73と比べてかなり小さいことがわかります。

・本体
・電源アダプタ
・Wi-Fi6ルーターに接続できない場合のお助けカード
・Wi-Fi情報カード
・英語の紙
・修理に関するお問い合わせの紙
・かんたん設定ガイド

付属のLANケーブルはカテゴリ5eなので1Gbpsまで対応してるよ!
本体を詳しくみていく

本体はこんな感じ。横長の平べったい筐体から4本のアンテナが生えているようなデザインになっています。兄弟機種のArcher AX73と比べてかなり筐体がコンパクトになっており場所を取らないのもいい感じ。

正面から見た図。ランプのインジケーターのみのシンプルな構成。

背面はこんな感じ。
・WPS/Wi-Fiスイッチ
・リセット
・LANの有線接続(1~4)
・WAN(ネットワークの入力)
・電源スイッチ
・電源端子
左右側面には特に機能はなく、Archer AX73にはUSB 3.0のポートがありますが当機種には搭載されていない模様
見た目も機能もシンプルでいいね
スペック
より詳しいスペックはこんな感じ↓

|
製品名 |
TP-Link Archer AX23 |
|
金額 |
8,580円 |
|
規格 |
Wi-Fi 6 IEEE 802.11ax/ac/n/a(5GHz) IEEE 802.11ax/n/b/g(2.4GHz) |
|
Wi-Fi速度 |
AX1800 5GHz:1201Mbps(802.11ax) 2.4GHz:574Mbps(802.11ax) |
|
推定利用環境 |
戸建て3階建て マンション4LDK |
|
最大接続台数 |
36台 |
|
Wi-Fi暗号化 |
WPA WPA2 WPA3 WPA/WPA2-Enterprizse (802.1x) |
|
ゲストネットワーク |
有(5Ghz 2.4GHz) |
|
OneMesh |
◯ |
より詳しいスペックはこちら
実際に使ってみよう
ここからは実際にセットアップをしていこうと思います。
TP-LinkのルーターはスマホのTetherというアプリやパソコンであれば専用のサイトからセットアップをすることができます。
今回はパソコンを使ってセットアップしていくので専用ページからやっていきます。
1.Archer AX23を電源に接続し、モデムとLANケーブルと接続する

汚くてすみません(小声)
こんな感じ。モデムのLAN端子とArcher AX23のWAN端子を付属のLANケーブルで接続し、ルーター側のインターネットのランプが緑に点灯したら接続完了です。
2.パソコンをWi-Fiに接続する
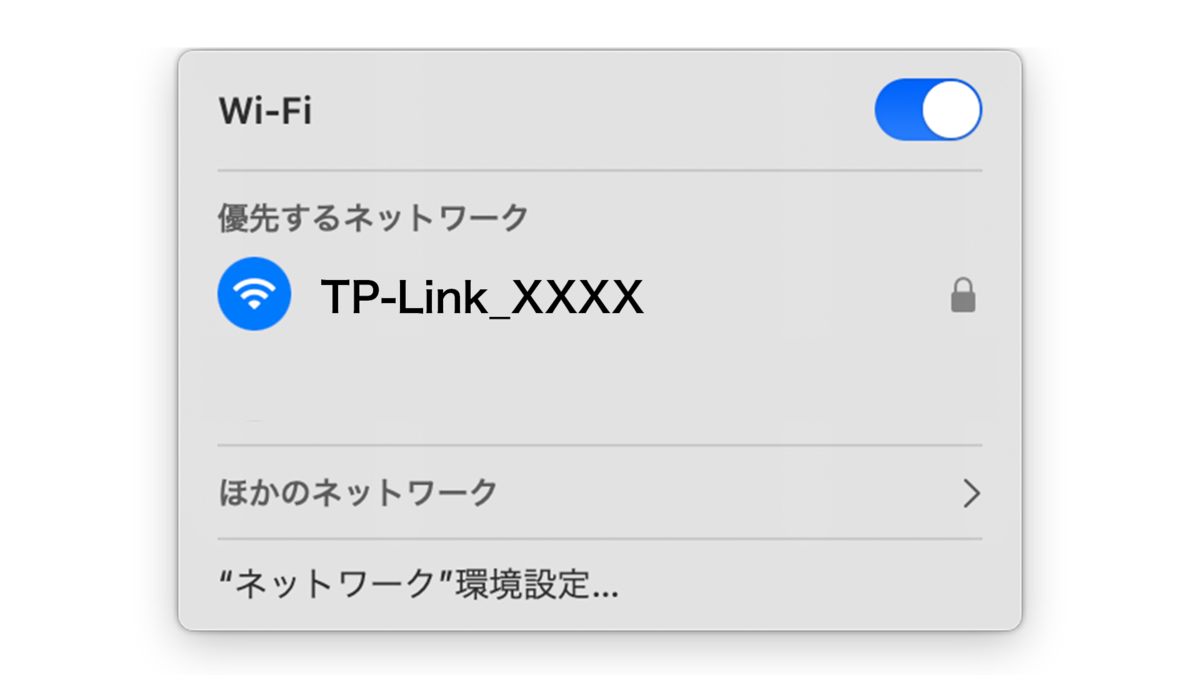
画像はMacの画面をキャプチャしたものです
1で接続できるとパソコン上にこのようなアクセスポイントが出てくると思うので選択して接続します。
パスワードはArcher AX23の裏面か付属品のWi-Fi情報カードに書かれています。
3.設定ページにアクセスする
パソコン上でブラウザーを起動したらアドレスの入力欄にhttp://tplinkwifi.netと
入力し、エンターキーを押します。

このような画面になったら成功です。
4.ルーターの管理用のパスワードを設定する
 これはWi-Fiに接続するためのパスワードではなく、ルーターの設定を管理する画面に入るためのパスワードです。お子様がいる家庭などではお子様に突破されないようなWi-Fiのパスワードとは違う文字を設定しておきましょう。
これはWi-Fiに接続するためのパスワードではなく、ルーターの設定を管理する画面に入るためのパスワードです。お子様がいる家庭などではお子様に突破されないようなWi-Fiのパスワードとは違う文字を設定しておきましょう。
また、設定したパスワードはWi-Fi情報カードにメモを取れる場所があるので書いて保管しておけば忘れる心配がないと思います。
5.タイムゾーンを設定する
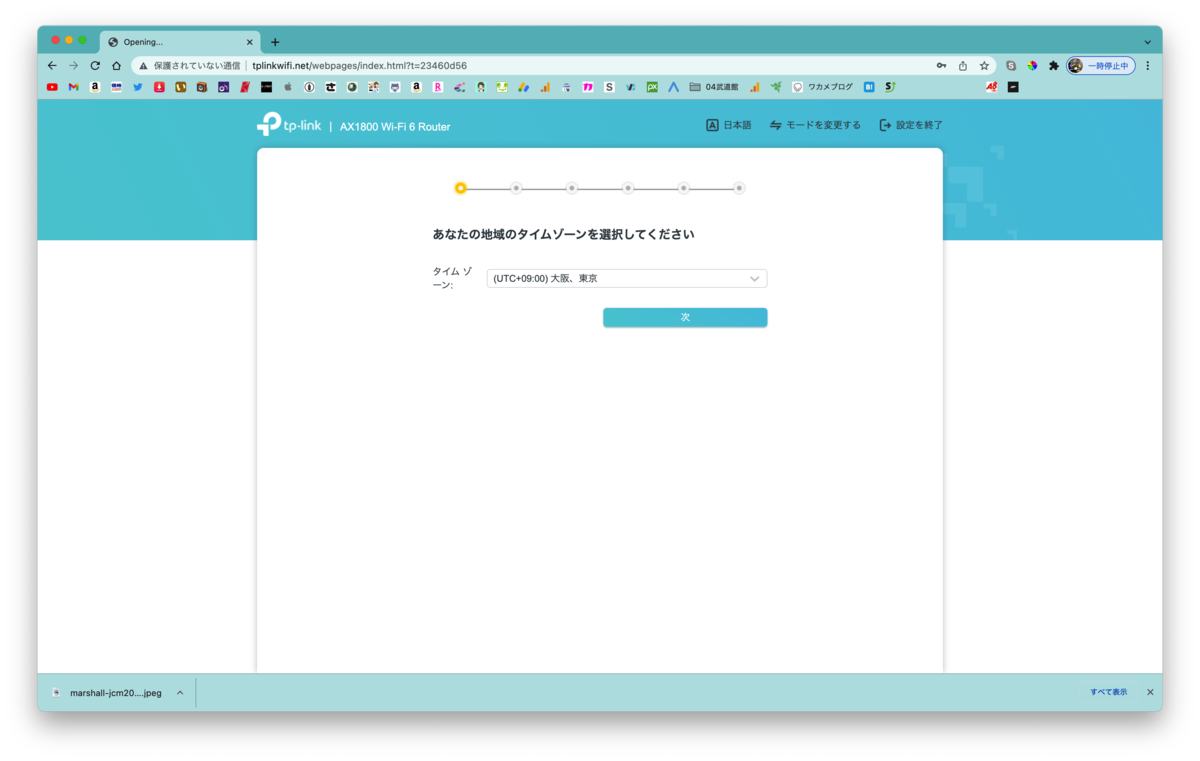
タイムゾーンを日本の標準時刻(UTC+09:00)を選択します。
ちょっと探すのが大変ですが、アジア圏の国々の近くにあります。
選択したら次へをクリックしましょう。
6.インターネット接続タイプを選択する
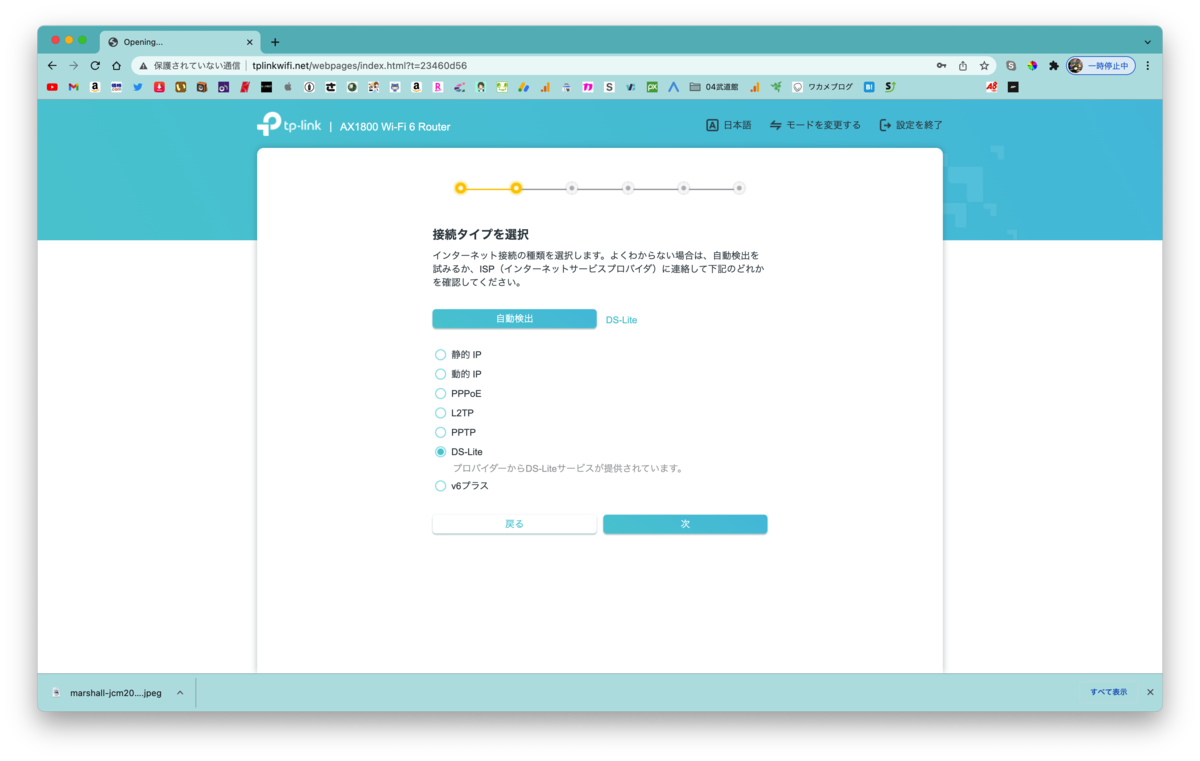
接続タイプを選択します。
わからない場合は自動検出を押すと自動で検出してくれます。
7.ユーザー名とパスワードを設定する(PPPoEのみ)
この項目は6の項目でPPPoEを選択された方のみご覧ください。それ以外の方は飛ばして大丈夫です。
ユーザー名とパスワードの入力を求められるので契約しているプロバイダーから発行されているインターネット接続用のユーザー名とパスワードを入力し次へをクリックしましょう
8.ネットワーク名(SSID)とパスワードを設定する
スマートコネクトという項目にチェックが入っていると接続しているデバイスの通信状況に応じて5GHz帯と2.4GHz帯を自動で割り当ててくれるので、接続先が一つだけ表示されるようになっています。5GHz帯と2.4GHz帯を使い分けたい場合はスマートコネクトのチェックを外しましょう。
SSIDは初期のままでも使用できますがわかりやすくしたい方や5GHz帯と2.4GHz帯を使い分けたい方は区別がつくように名前を入力しましょう。
(入力は全て半角英数字のみです) ここで入力するパスワードはWi-Fiに接続する際に求められるものなので入力したものをWi-Fi情報カードにメモをしておきましょう。
ここで入力するパスワードはWi-Fiに接続する際に求められるものなので入力したものをWi-Fi情報カードにメモをしておきましょう。
9.接続テストをする
設定の保存が完了すると自動的に接続テストが開始されます
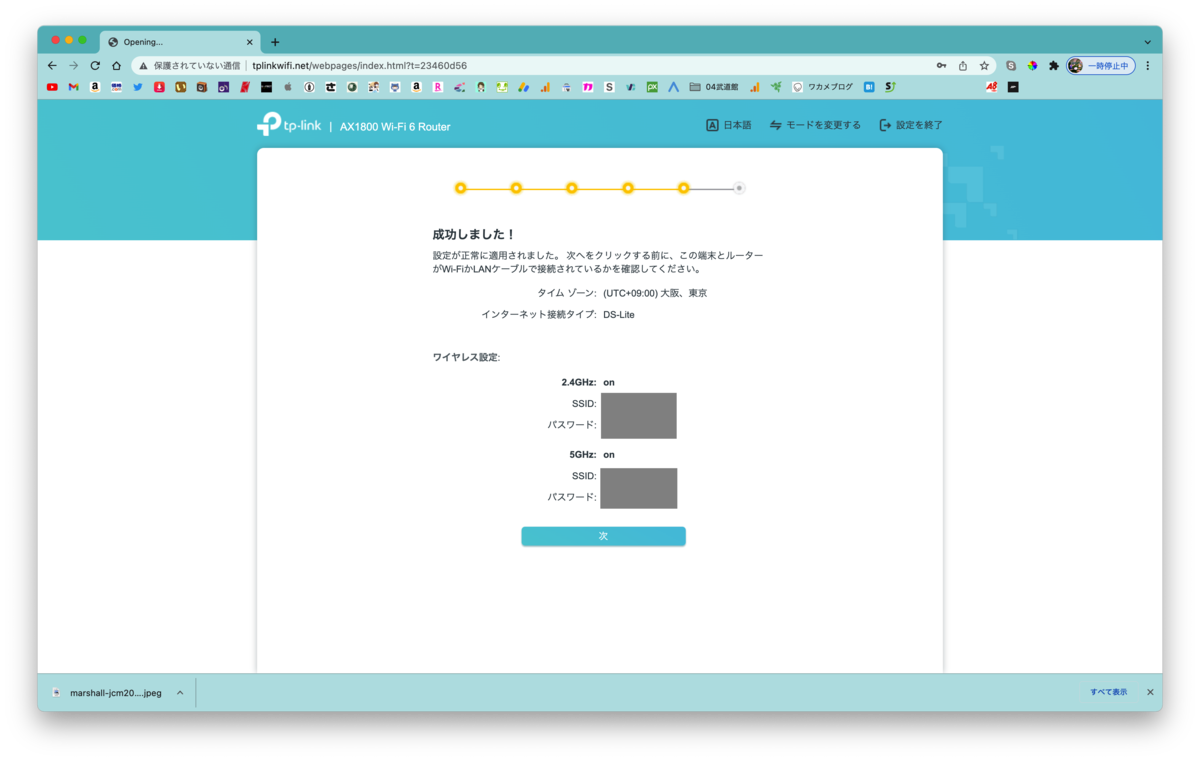
10.最後に繋げ直したら設定完了
9で設定が完了すると8で設定したパスワードが適用されなくなるので、一度Wi-Fiの接続を解除し再度パスワードを入力し直して手順2を参考にもう一度繋ぎ直してください。
接続が完了しこのような画面が表示できるようになれば設定は完了です!
長く見えるけど意外と簡単
OneMeshが使える!
Archer AX23は推奨利用環境が戸建て3階建て、マンション4LDKとかなり広い領域をカバーしてくれますが、どうしても建物の構造上電波を拾いにくいところがあったります。
そんな時に使えるのが中継機。OneMeshも中継機と似た機能ですが、一般的な中継機とは違い、ルーターと電波が切れやすい場所の間にOneMesh対応の中継機を設置することで接続先を変えることなく家中どこでも快適にインターネットを楽しむことができるのです。
普通のルーターと中継機のイメージ↓
接続先を変えないといけないので途中で途切れてしまう。

OneMeshのイメージ↓
一つのアクセスポイントにつなげれば自動的に接続先をルーターか中継機に切り替えてくれるので途切れる心配がありません。
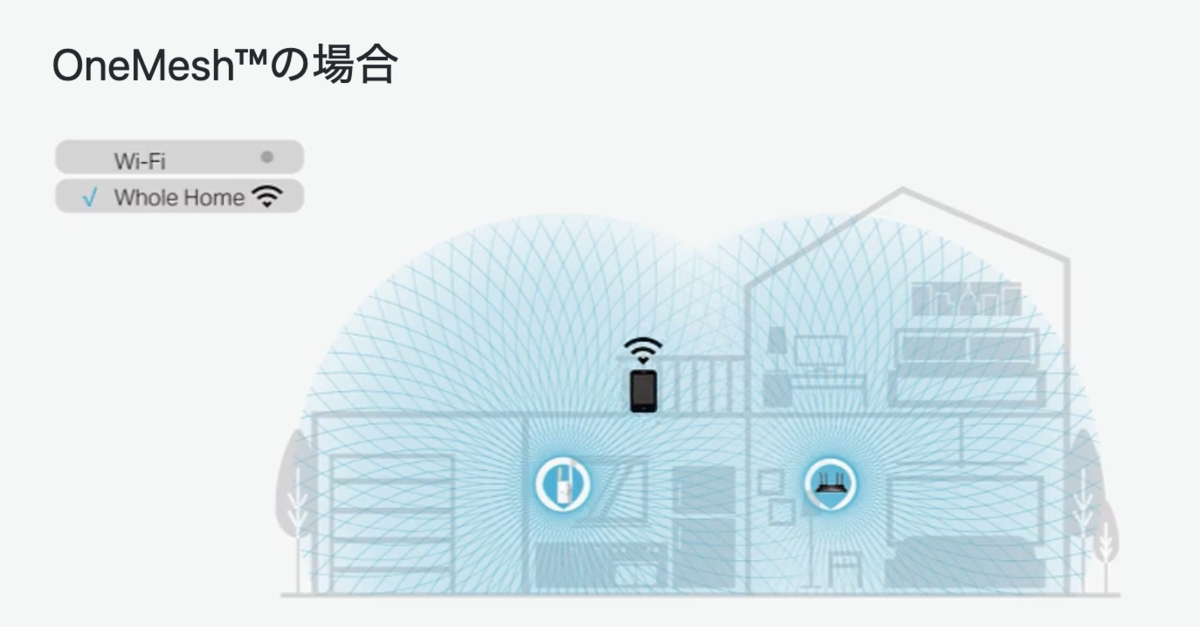
ルーター、中継機共にOneMeshに対応している必要がありますが、Archer AX23もOneMeshに対応しているので問題なく使用できます。
OneMesh対応中継機に関しては過去にYouTubeに動画を出していますので気になった方はぜひご覧ください↓
https://www.youtube.com/watch?v=OmoAbJTP-hk&t=4s
おすすめ中継機↓
ちなみにここでご紹介した中継機はLANポートがあるので中継機とデバイスを有線で接続すればルーターから届かないようなところでも有線接続ができてしまうのでおすすめです!
実際に速度を計測してみる
ということで実際にspeedtestを使って速度を計測してみました。
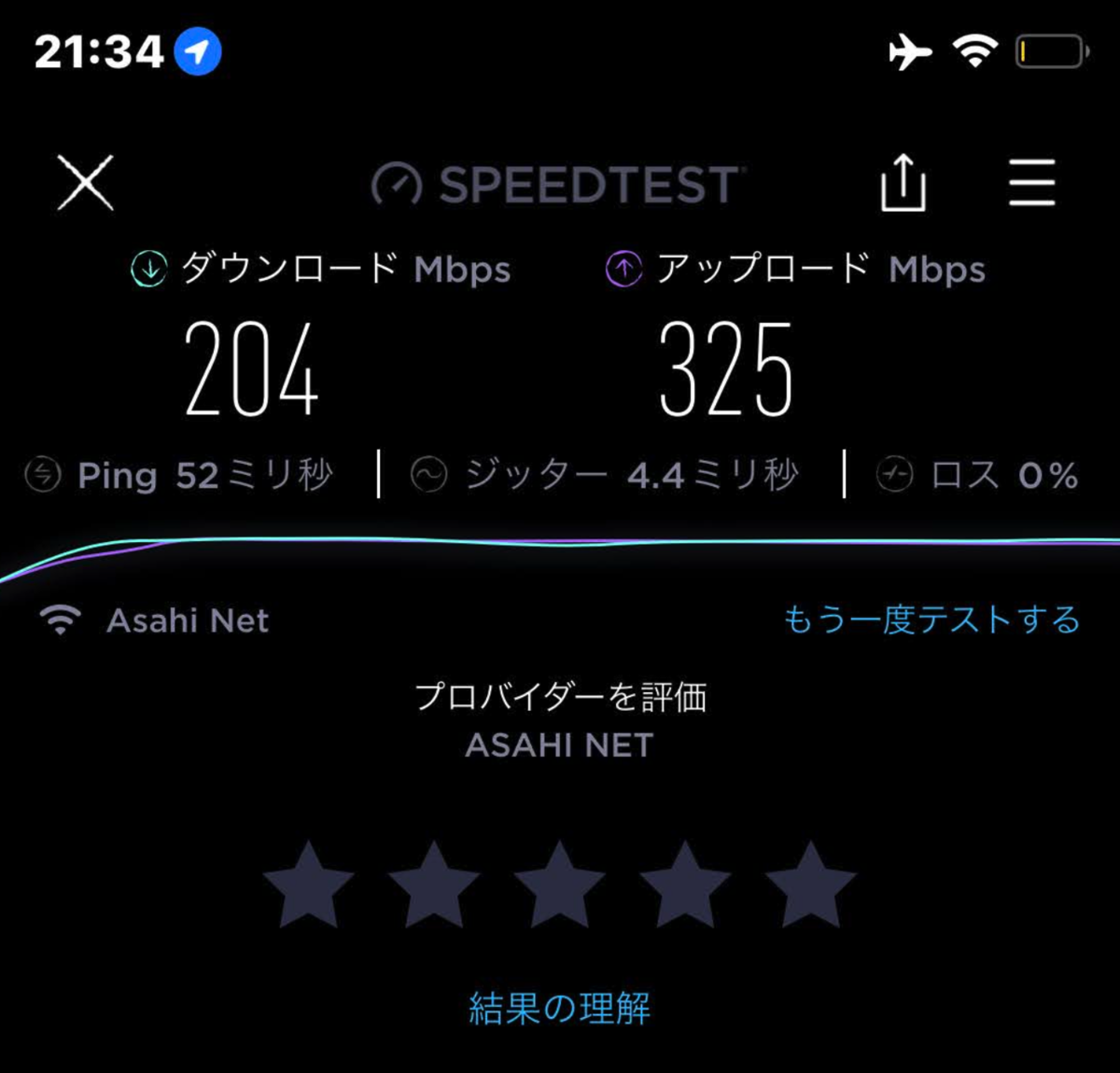
記録はこんな感じ。製品ページなどに書かれている値は理論値なので使用環境によって速度は異なりますが、僕の使用環境ではこれぐらいが平均値でした。
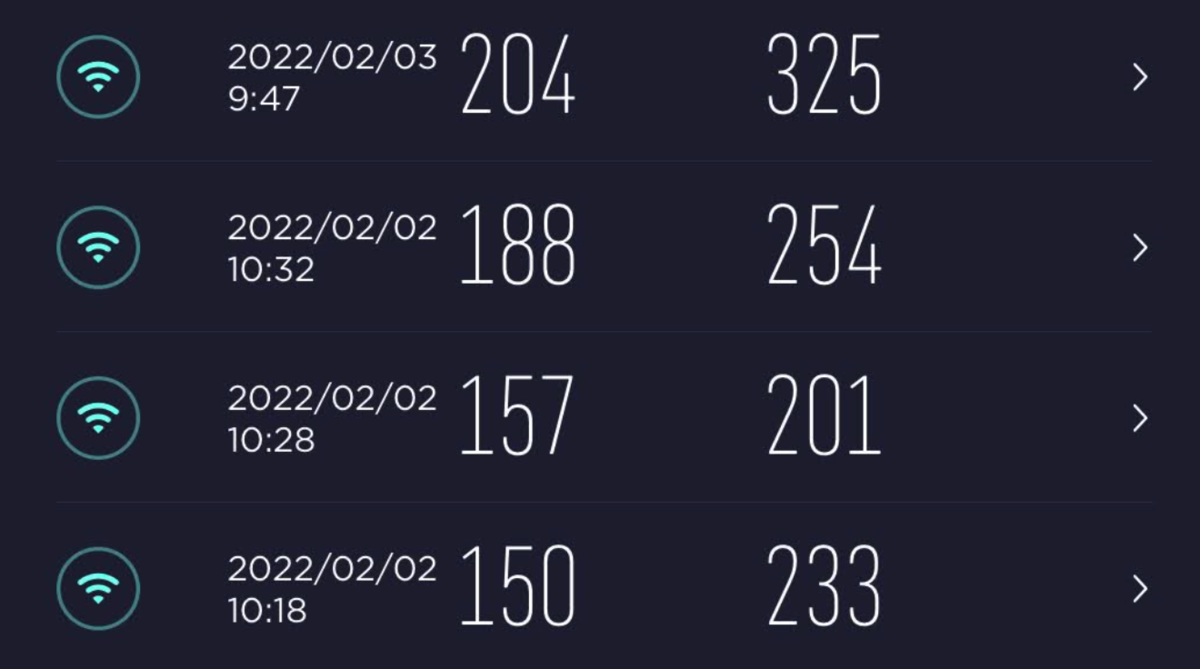
何回か測った結果。↑
Android端末で接続したときにWi-Fi6のマークも表示されていたのでしっかり性能が発揮できているのかなと思います。
有線で接続した場合は下り230Mbps 上り420Mbps程度でした。
まとめ・Archer AX23はどんな人に向いている?
Archer AX23は小柄ながらIPv6通信Wi-Fi6に対応しており高速通信が可能な上に電波もかなり広範囲に行き届く製品です。
廉価モデルなので多少速度は劣るものの8000円台で購入できる製品なのでとてもコスパに優れてはいるのかなと思います。
ここまでArcher AX23をレビューしてきて僕的におすすめしたいのは
・機械の設定などの小難しいものが苦手な方
・安価なグレードのものを購入して後悔したくない方
Archer AX23についてのより詳しい情報はTP-Link公式サイトに記載されていますので気になった方はぜひご覧ください!↓
Archer AX23 | AX1800デュアルバンドWi-Fi 6ルーター | TP-Link 日本
今回は以上です!














コメント