こんにちは、みずまるです。
みなさんこんな感じのデスクに憧れはありませんか?

パソコンの中身のみならず、デスクの周りなどにもかっこいいライティングがされているデスクはすごくかっこいいですよね!
今回は誰でも気軽に海外のデスクツアーのような”いい感じ”の雰囲気を出す方法についてご紹介していこうと思います。
提供:TP-Link
おしゃれなデスクな何かと光っている
最近ではYouTuberさんなどがおしゃれなデスクをまとめて紹介するような動画をよく目にしますが、その中で紹介されるようなおしゃれなデスクはどこかしら光っています。
このようなデスクにはLEDテープライトという両面テープの上にLEDが等間隔に内蔵されているものがデスクの縁や壁の縁などに貼られています。
自分のデスクをおしゃれに改造してみる
普段の自分のデスクはこんな感じ。

広角で撮ってしまったので机自体がすごいデカく見えますが、実際でかいです(?)
これはこれでシンプルでいいのかもしれませんが、今回はこのデスクにLEDテープを追加してオシャレにキメていこうと思います。
TP-Link Tapo L900-5を使用する
今回使用するLEDテープはこちら。

TP-LinkのTapo L900-5というLED テープを使用していきます。
TP-Link Tapo L900-5の特徴
本来LEDテープはリモコンで操作するものが多いですが、Tapo L900-5ではスマホや声で操作するといったスマート家電のような使い方ができます。
そのほかにも、
・25,000時間の寿命
・本体の長さは最大5m
・さまざまなエフェクト機能が搭載
・ハブが不要
・お出かけモードで不在を悟られない などの特徴があります。
開封&付属品の確認

外箱はこんな感じ。かなり小柄です。

・ボタン付きコントローラー
・電源アダプタ
・クイックスタートガイド
・修理に関するお問い合わせの紙
・3Mの両面テープ
通常このようなデバイスをスマホや声で操作する場合は別途コントローラーのようなものが必要になりますが、この製品はボタン付きコントローラーの部分がその機能を成してくれるので別途用意する必要がありません。
スペック
詳しいスペックについてはこちら↓

実際に接続してみる
僕のデスクの場合、2辺が壁に面しているのでその部分にLEDテープを貼り付けていきます。

この縁の部分に貼り付けていくのですが線はなるべく少ない方が綺麗に貼れるかもしれません

貼ったテープの上に配線をたくさん通してしまうと光にムラができてしまうので注意です。
僕の場合は基本的に動かすことがない線はテープの内側に、動かす可能性があるものは外側に置いて貼り付けました。

横側面はこんな感じ
コントローラーを右手側に持ってきたかったので入力を右側に持ってきました。


配線があまり目立たないように天板の裏でケーブルクリップを使いこのような形で配置しています。
実際に使ってみよう
ここからはセットアップして実際に使えるようにしていきます。
Tapo L900-5はTP-Link Tapoというアプリを使用してセットアップします。
1.各配線を接続する

コントローラーと電源ケーブルを接続します。

コントローラーとLEDストリップを接続します。この時画像のように向きを間違えないようにして接続しましょう。
端子は4本のピンからできていますが、全てのピンに役割が割り振られているので向きを間違えると動作しません。
2.TP-Link Tapoをダウンロードする

3.TP-Link IDでログインする

アプリを開いたらまず最初にTP-Link IDでログインしましょう。
アカウントを持っていない方は”サインアップ”を押すとアカウントを作成できます。
4.Tapo L900-5をアプリに登録しよう

ログインができるとホーム画面に飛ぶので”+”マークをタップしてTapo L900-5を追加しましょう。
場所はテープライト欄の1番下にあります。
5.Tapo L900-5の電源を入れよう

本体のパーツがしっかり接続できていることを確認したらコントローラーのボタンを押して電源を入れましょう。数秒待つとTapo L900-5が緑とオレンジに光ります。
6.コントローラーとスマホを接続しよう

LEDストリップが緑とオレンジに光るとコントローラー部分から設定用の電波が飛ぶのでスマホの本体設定から”Tapo_Light Strip_○○”というアクセスポイントに接続します。
(この作業は初回の設定時のみ必要な作業です)
7. コントローラーをネットワークに接続させよう
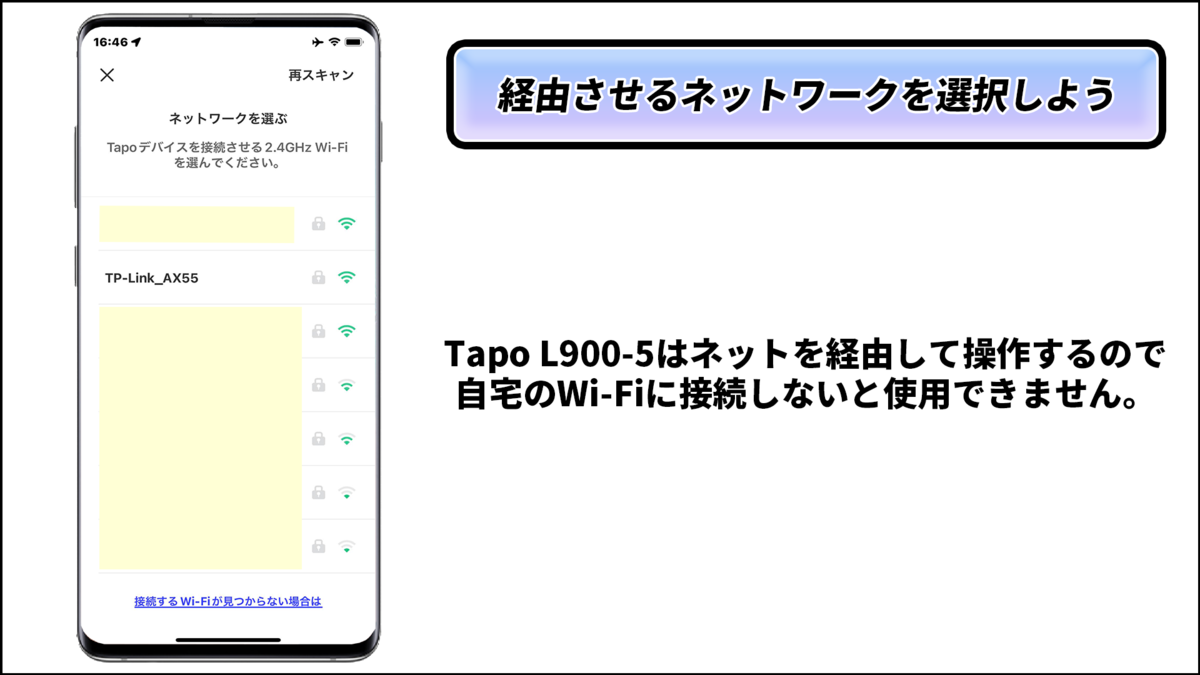
普段Tapo L900-5を操作するときはネットワークを経由してスマホやアレクサなどで操作するので、その際に使用するWi-Fiを選択します。
8.デバイスの名前や設置場所などを登録しよう

Tapoアプリにスマートデバイスを複数登録する際は、筐体を判別できるようにわかりやすい名前をつけておきましょう。
9.ファームフェアアップデートをしよう

最後にファームウェアアップデートが来ていないか確認しましょう。
”ファームウェアを確認する”を押すと最新バージョンがないか確認してくれるので、アップデートが来ている場合は実行しましょう。
アップデートが終われば設定は以上です!
基本的な操作はアプリからが便利!
Tapo L900-5はアプリ以外にもGoogleホームやアレクサなどのスマートデバイスでも操作できますが、アプリの方が視覚的に操作でき明るさやエフェクトなどをリモコンのように操作できるので便利です。

ライティング、エフェクト

元から用意されているカラーは白、青、赤、緑、紫、黄色の6色ですが、色の部分を2回タップすることで各色の部分をプリセットとして保存することができます。
また、エフェクトはデフォルトで17個用意されているのでシチュエーションに合わせて選ぶこともできます。
さらにエフェクト内のカラーが気に入らない場合は自分でカラーを選択することもできます。
できる機能一覧

ここからはTapo L900-5でできる機能を紹介していきます。
音声シンクロ

アプリ内の音声シンクロという機能を使うと音声にライティングが変化します。
コントローラー部分にはマイクがないため、アプリを操作しているスマホのマイクで拾った音声に同期されます。
スケジュール指定
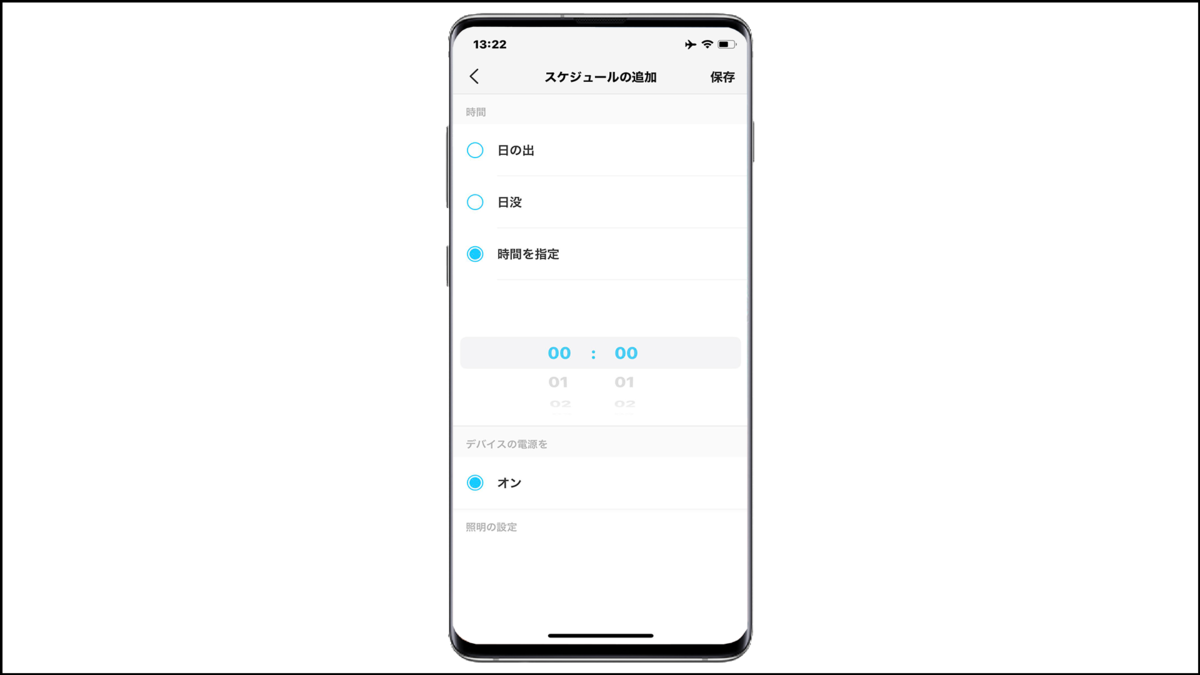
スケジュール設定では日の出や日没、またはお好みの時間に合わせて電源をON/OFFしてくれます。いつも決まった時間に作動させることができるので生活リズムを安定させることができます。
お出かけモード

お出かけモードでは指定した時刻だけ照明をつけることができ、長期で自宅を空ける際、空き巣などに狙われないようにできます。
タイマー
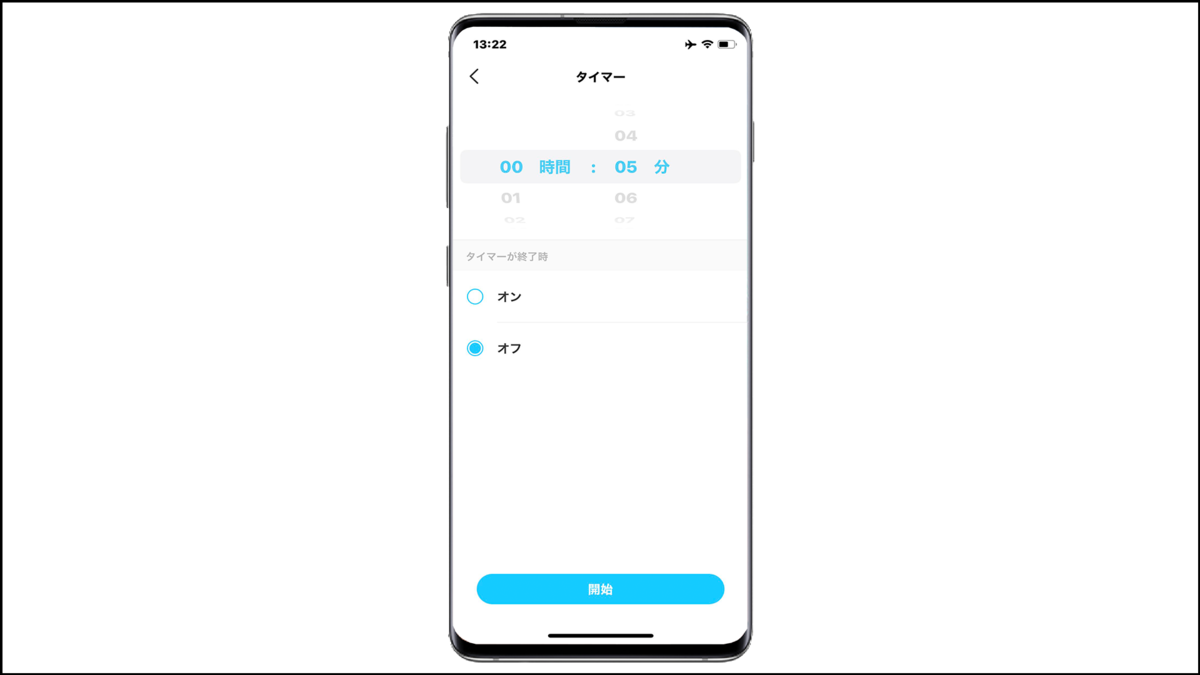
タイマーでは設定した時間が終了するとライトをON/OFFしてくれる機能です。
短時間で集中して作業したい時に使えそうですね!
稼働時間や消費電力を確認できる

Tapoアプリでは駆動時間や消費電力を確認することができます。
使い過ぎを防止できそう
Tapo L900-5を使うメリット・デメリット
ここからはTapo L900-5を使うメリットデメリットについて使ってみた感想を交えて書いていこうと思います。
メリット
・お出かけモードで空き巣対策ができる
・外出先から操作できるので消し忘れを防止できる
・かなり細かく色を選ぶことができる
一般的なLEDテープはリモコンで操作するものが多く、ある程度決められた色の中から選ぶことが強いられますが、Tapo L900-5ではRGB対応で設定のカラーチャートから好きな色を選ぶことができます。
また、エフェクトも豊富な上に色のパターンも好きに選ぶことができるのでシチュエーションに合わせてグラデーションを楽しむこともできます。
・お出かけモードで空き巣対策ができる
この記事ではデスクの縁にLEDストリップを貼り付けていますが、デスク以外にも廊下や階段、壁の縁に貼り付けることもできるので長期的に家を不在にする場合、決まった時間だけライティングをオンにして窓から光を意図的に漏らせることで不在を悟られず、空き巣被害を防止することができます。
・外出先から操作できるので消し忘れを防止できる
お出かけモードとは逆にライトを消し忘れて家を出てきてしまった時にこの製品はネットワークを経由してTapoアプリと繋がっているので外出先で電源をオンオフできます。
デメリット
・スマホやスマートデバイスがないと何も操作できない
・色やエフェクト、音声シンクロは若干ラグがある
Tapoアプリで色やエフェクトを反映させたり音声シンクロ機能を使用する場合は反映に若干ラグがあります。
色やエフェクトの設定はネットワークを経由してTapoアプリで管理するので設定が本体に届くまでに若干時間がかかります。
また音声エフェクトはスマホのマイクで拾った音声に反映されるのでこれもやはりラグがあります。
(Google home等の音声デバイスでは音声デバイスのマイクから拾われた音声が反映されます)
・スマホやスマートデバイスがないと何も操作できない
この製品はスマホや音声で操作できるのが売りの製品なのでコントローラーだけでは電源のオンオフしかできません。
ボタンだけでもすこし光り方をいじれたら尚良かったのかなぁと思います。
今回は以上です!
TP-Link Tapo L900-5についてより詳しい情報はTP-Link公式サイトに記載されていますので、気になった方はぜひご覧ください!↓








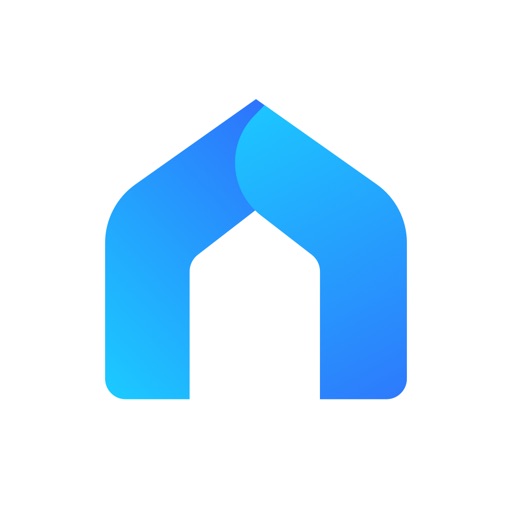










コメント