こんにちは、みずまるです。
普段M1チップ搭載のMacBookを使用する際、拡張ディスプレイを2枚接続できたらなぁと思ったことありませんか?
僕は普段Windows環境を使用する際LGの27インチ4Kモニターを2枚使用しています。
そんな中、今年の6月頃にM1搭載のMacを音楽制作用に購入しType-Cのハブを介して2枚のディスプレイを接続したところ…
う、映らない、、、、
2枚接続したうちの一枚が認識されないのです。
ですがAppleの公式サイトで確認したところ、
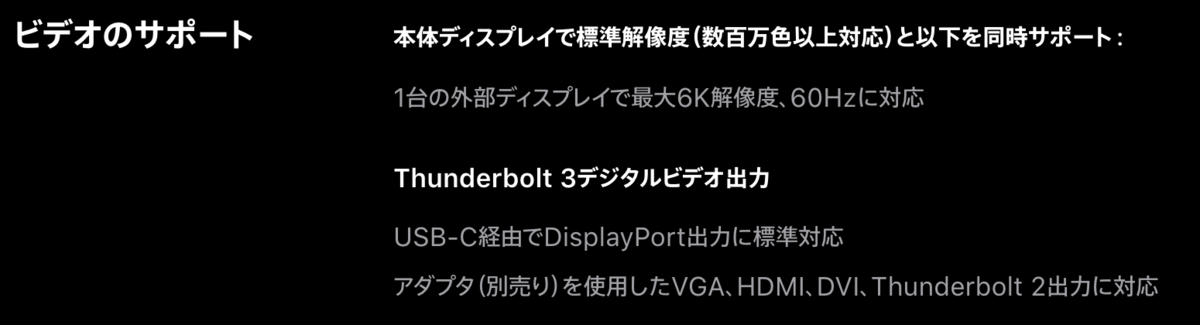
どうやら仕様のようでした。
確かにM1搭載Macは以前のインテル製CPUを搭載したモデルと比べて「少ない消費電力&発熱が少ない」というのが売りなのであまり重い負荷はかけられないのでしょうね。
ですが自宅でMacを使用される方は
「クラムシェルモードで使いたいし画面一枚だと厳しい、、、、」
という方も多いと思います。
ですので今回は
という人のために2画面出力させる方法を解説していこうと思います。

ズバリやり方はこう!
結論としてM1搭載Macを2画面出力させる方法は、、、、
ありません。
正直言います。ありません。
なんだよタイトル詐欺かよ、と思われた方、すみません。
ですが、全くできないというわけではありません。
どういうことかというと、
”外部ディスプレイやテレビなどに2画面表示させることができない”
ということで、
「iPad」であれば2画面同時に接続して使用することが可能です。
対応している世代のiPadであれば専用のソフトやケーブル等も一切必要ありません。
ちなみにM1以外のMacでもこの方法でできちゃいます。
ではその方法を解説していきます。
iPadを2枚目の外部ディスプレイとして使用する方法
まず「Sidecar」という機能が使えるiPadを用意します。
Sidecarに対応しているiPad一覧↓
■iPad Pro(全モデル)
■iPad(第6世代)以降
■iPad mini(第5世代)以降
■iPad Air(第3世代)以降
※iPadOS 13以降がインストールされている必要あり
次にMac側の設定をしていきます。
システム環境設定からディスプレイを選択する

ディスプレイを追加からiPadを選択する

完成

セットアップが完了にするとiPad側の画面がこんな感じになります!
めっちゃ簡単やなぁ
これでほぼほぼ完成なのですがデフォルトの状態だとiPad側の画面にコマンドキーやオプションキーをタッチで操作できるサイドバーとM1 Mac Book Proまで搭載されていたタッチバーが表示されたままなので、使わない場合は設定でオフにできます。
iPad側の画面の設定

サイドバーを表示とTouch Barを表示のチェックを外す

そうすると、、、、

全画面になった!
基本的にiPadを外部ディスプレイとして使用する場合はサイドバーとTouch Bar自体使用することはほぼないと思うのでオフにしておいた方が画面も隅々まで使えて便利だと思います。
iPadを外部ディスプレイとして使うメリット
iPadを外部ディスプレイとして使用する場合タッチ操作は無効になってしまいますが、Apple pancilでの操作は可能になっています。
なのでPhotoshopやイラストレーターを使用する際の液タブとして使用することも可能です!(筆圧の感知もできます)
以上で解説は終わりです。
ほなまた!
実は、、、、、
、
、
、
この記事には続きがあるのです。。。。。












コメント