こんにちは、みずまるです。
この記事では中国発のネットワーク機器ブランドMERCUSYS(読み:マーキュシス)が日本に向けて新発売する
Wi-Fi6対応無線LANルーター『MR70X』をレビューしていきます!
MERCUSYSとはどんなブランド?

MERCUSYS(マーキュシス)はネットワーク機器を主に取り扱っているTP-Linkのサブブランドにあたるものです。
MERCUSYSとして日本向けに販売予定の製品は今のところMR70Xのみですが、これからさまざまな製品が販売されると予測される期待のブランドです!
開封&付属品紹介
外箱

外箱は赤と黒を基調としたかっこよさげなパッケージになっています。

箱は結構大きめ。
中身

付属品は以下の通り。
・電源アダプタ
・LANケーブル
・簡単設定ガイド
・Wi-Fi6ルーターとの接続に問題が生じる場合は?の紙
・修理に関するお問い合わせ窓口の番号が書かれた紙
・英語の紙(一般公開ライセンスのお知らせ)
本体を詳しくみてみる

本体は平べったい筐体に4本のアンテナが側面と後ろ側についているようなデザインになっています。
比較的リーズナブルなのに対してチープさはなく、真ん中に書かれたMERCUSYSのロゴが高級感を放っています。

こういう男心くすぐられるデザイン大好き

こちらは背面側です。
左から
・電源端子
・リセット/WPSボタン
・WAN端子(モデムと繋ぐ所)
・LAN 1.2.3端子(有線LANのアウト端子)
非常にシンプルなデザインになっているので、機械に疎い方でも戸惑うことなく使いこなせる構成になっています。
MR70Xの特徴
Wi-Fi6対応

比較的リーズナブルな価格設定ながらWi-Fi6に対応している『MR70X』

最大で1800Mbpsの速度を出すことができるので、ネット配信や高画質動画の視聴もスムーズに行うことができます!
OFDMAで無駄のない通信が可能
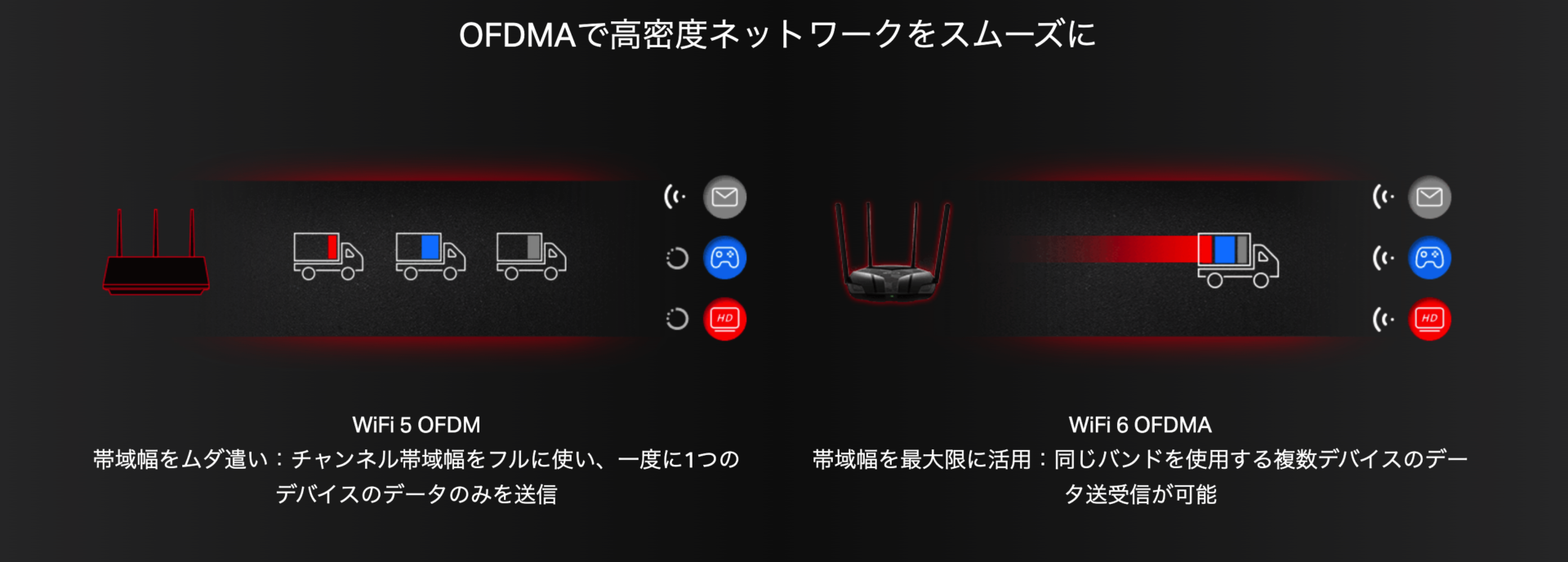
OFDMAというのは、一つの通信路を複数の通信で行き来するのではなく一つの通信で繋いでいるデバイスにネットワークを届ける技術のことを言います。
イメージで言うと「同一世帯の家族がそれぞれAmazonで買い物したとして、その荷物をそれぞれ別のトラックで届けると道が混雑するけど一台のトラックに乗せて運べば道も混まないしスムーズに届けられるよね!」
みたいなことです。
MR70XはWi-Fi6に対応しているのでOFDMAのおかげてスムーズに通信を行うことができます!
MU-MIMO対応で複数のデバイスを同時に通信可能

MU-MINOに対応していないルーターは複数台同時に接続することができてもやりとりをすることはできませんが、MR70XはMU-MIMOに対応しているので複数台同時に通信をやりとりすることが可能です。
ビームフォーミングで安定した通信が可能

MR70Xに搭載されている4本のアンテナが、接続されているデバイスがどこにあるのかを検出して集中的に
電波を送ってくれるのでより安定した通信が可能です。
包括的なセキュリティ保護でプライバシーも安全
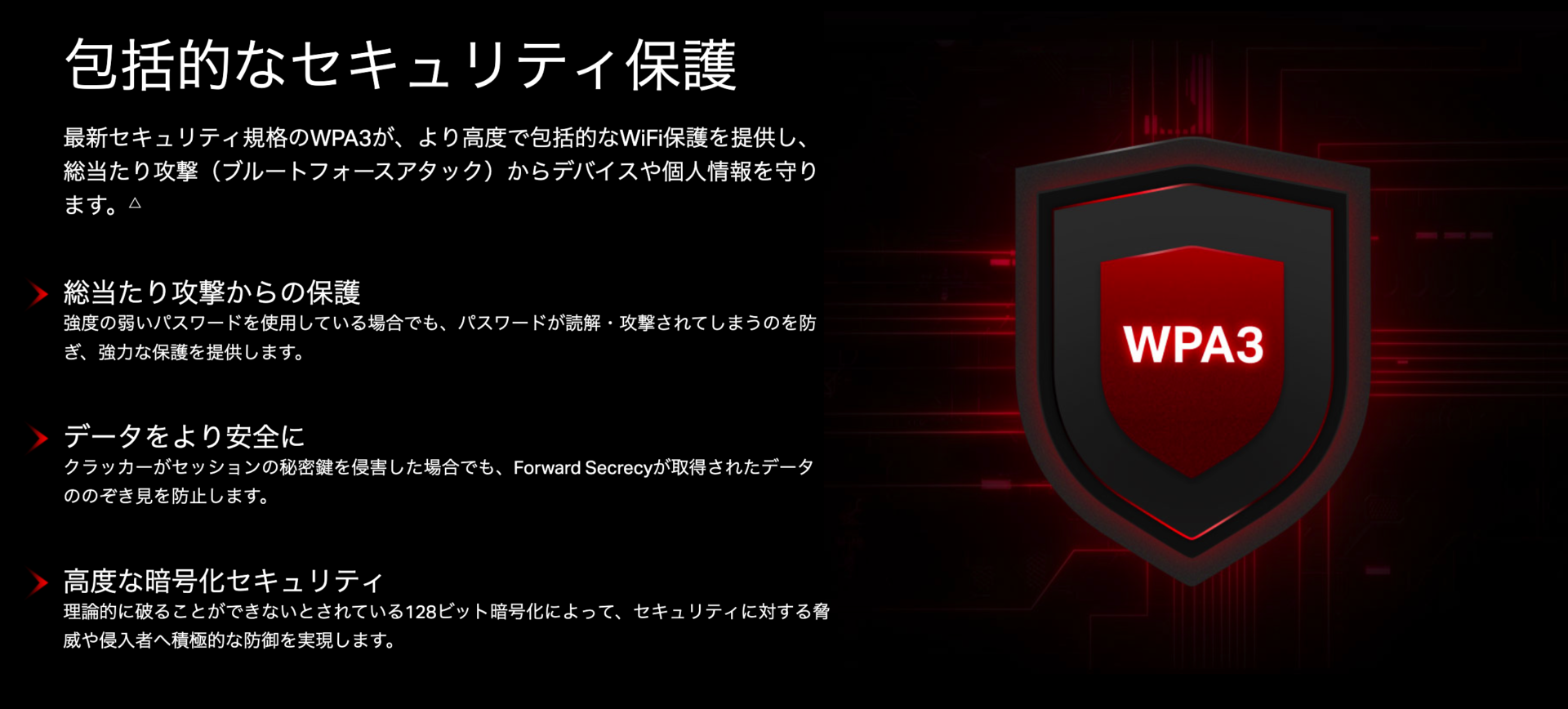
最新セキュリティ規格のWPA3が危険なアクセスから個人情報などのプライバシーを守ってくれます。
スペック


実際に使ってみよう
ここからは実際にセットアップして使えるようにしていきます。
MR70XはMERCUSYS専用のアプリまたはPCからセットアップすることができます。
今回は簡単でわかりやすいスマホを使ってセットアップしていきます!
最初にMERCUSYSのアプリをダウンロードしておきましょう。
iOS,Androidどちらでも使用可能です!
1.MR70Xを電源に接続し、付属のLANケーブルでモデムと接続する

MR70Xを電源に接続し、モデムのLAN端子とMR70XのWANと書かれたグレーの端子を付属のLANケーブルで接続してください。
少し時間を置いてMR70Xのランプが緑色になれば接続完了です。
2.スマホをMR70Xに接続する
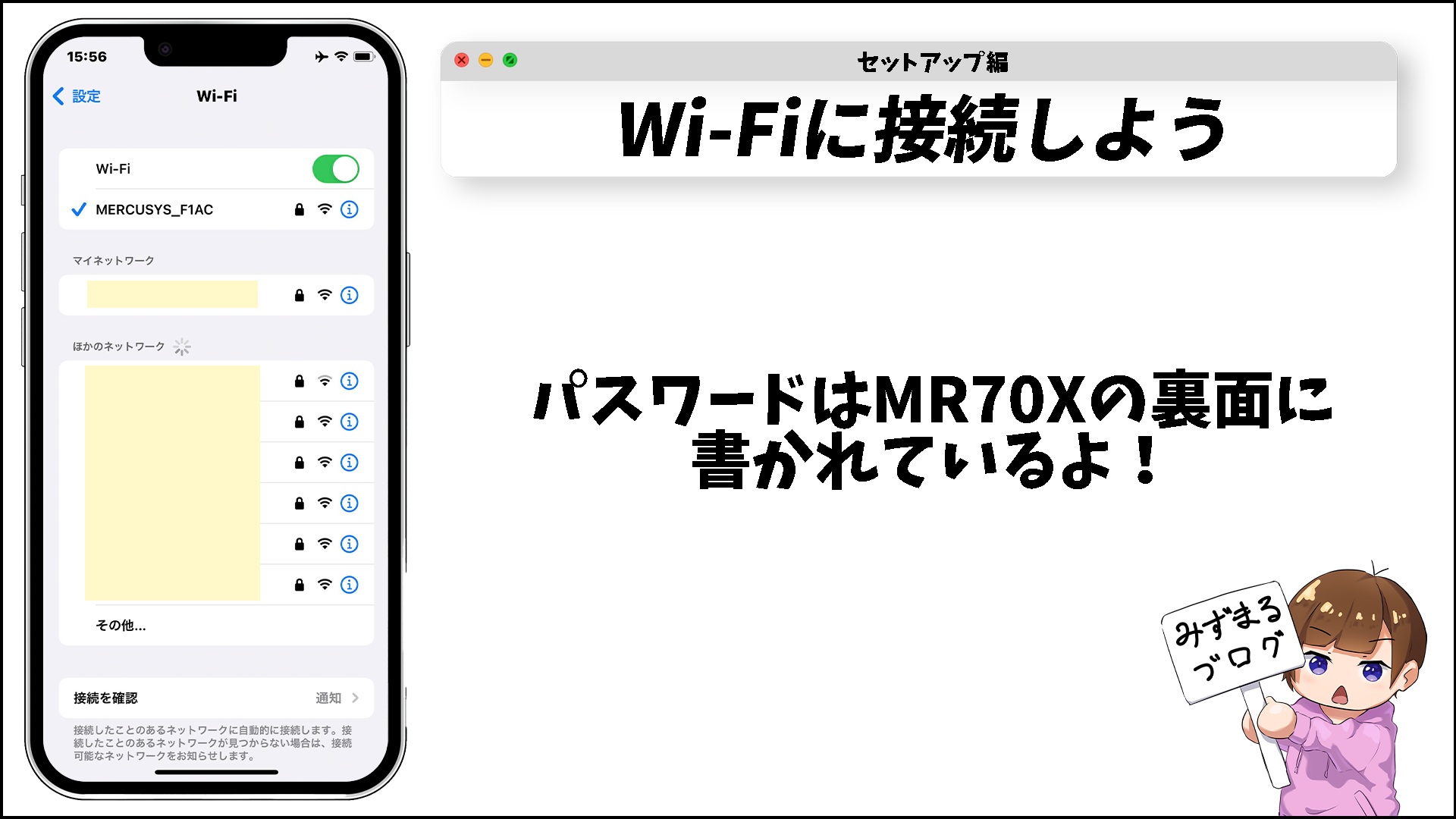
工程1でランプが緑に光るとWi-Fiの電波が飛ぶようになるのでMERCUSYS_XXXXと書かれたアクセスポイントに接続してください。
初期設定時のパスワードは本体裏面に書かれています。
(あとで変更可能です!)
3.MERCUSYSアカウントでログインしよう

アカウントの新規作成は左下の「登録」を押すとできます。
新規作成画面でメールアドレスを入力するとMERCUSYS IDを有効化するメールが届くので、メール内にある
「クリックして登録を完了」を押した後にアプリに戻ってパスワードを設定すれば登録完了です。
4.画面に沿って機器を接続しよう
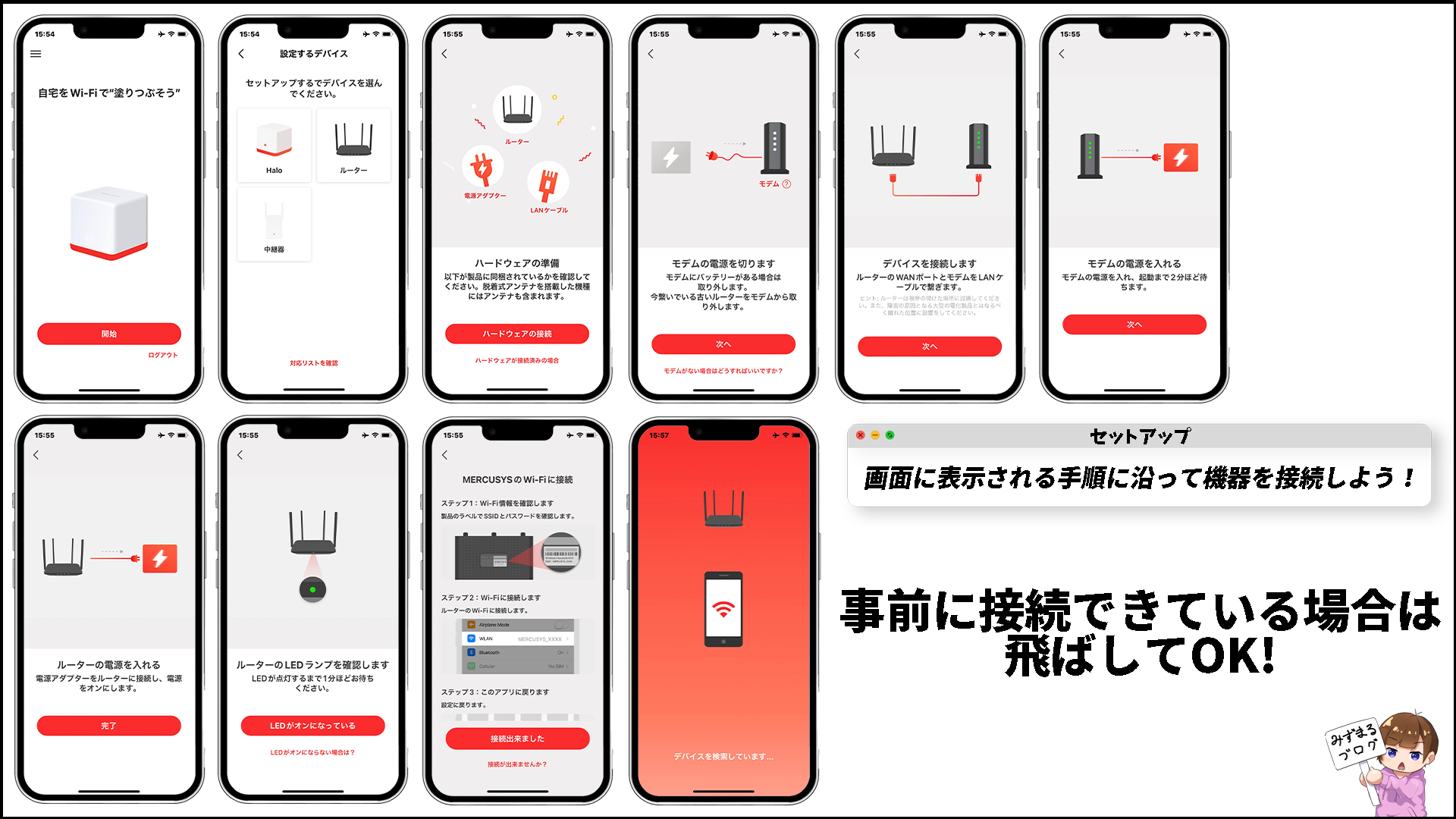
ログインできたら手順に沿って機器を接続してください。
※手順1,2と同じことをしているので、事前に済んでいる場合は飛ばしてOKです。
5.MR70Xを選択しよう
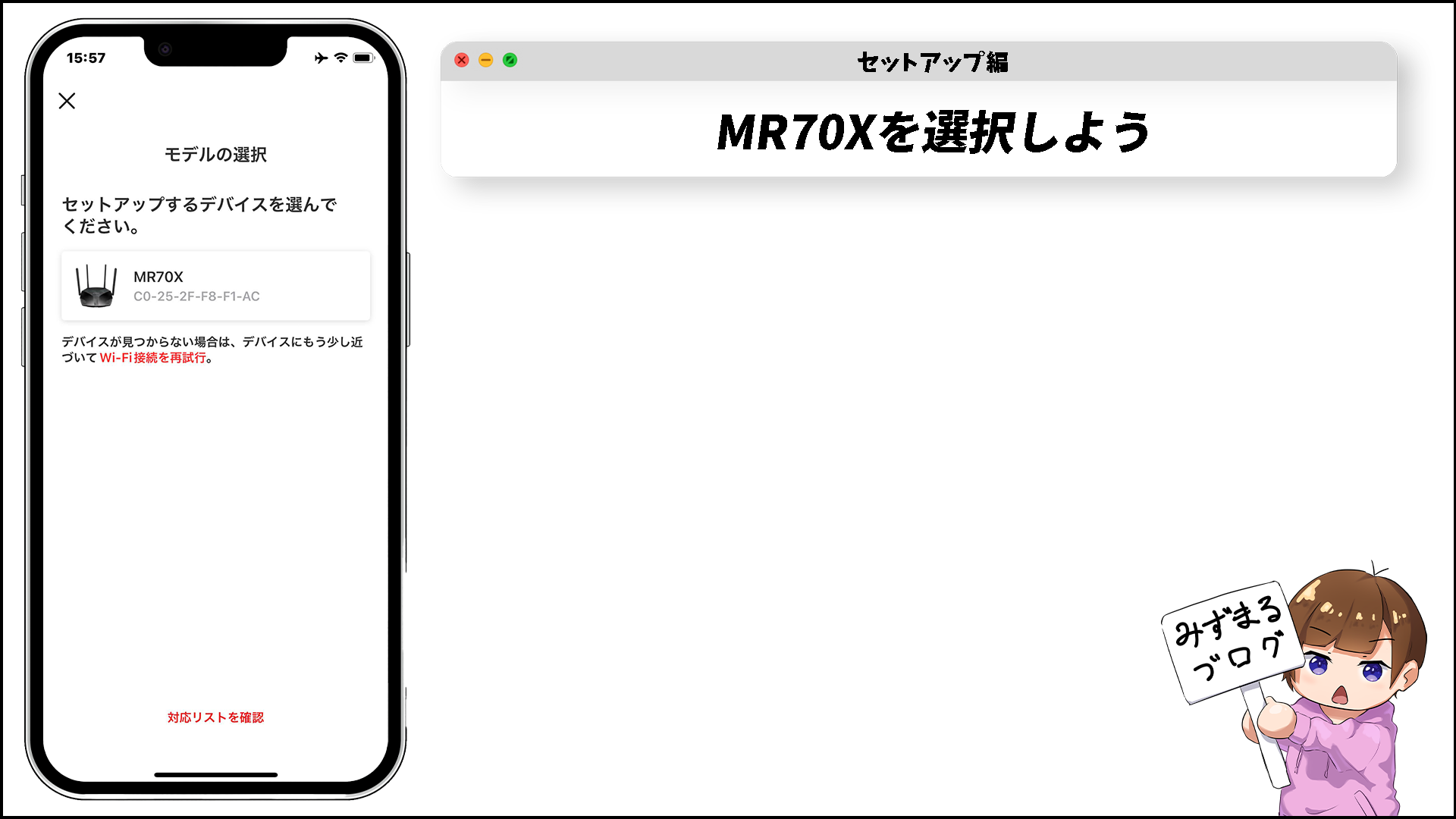
画面の手順に沿って機器を接続したら、次にセットアップするためにMR70Xをを選択してください。
6.インターネットの接続タイプを選択しよう
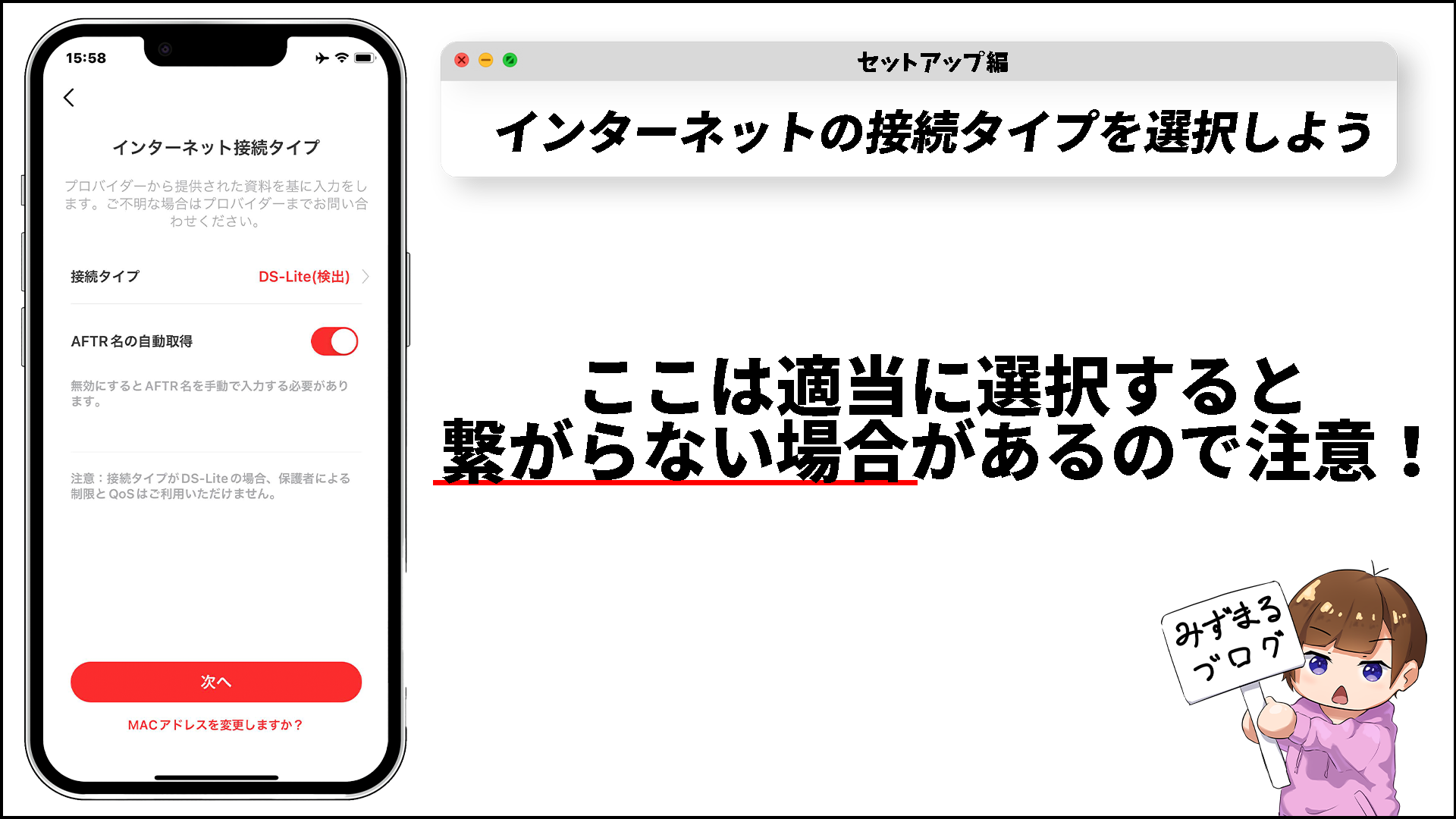
MR70Xが選択できたらここからは本格的なセットアップをしていきます。
ここではインターネットの接続タイプを選択していきます。
一応自動で検出してくれる機能もありますが、自分の環境に合った接続タイプを選ばないとインターネットに繋がらない場合があるので心配な方は一度プロバイダーに問い合わせてみましょう。
7.SSIDとパスワード&スマートコネクトを設定しよう
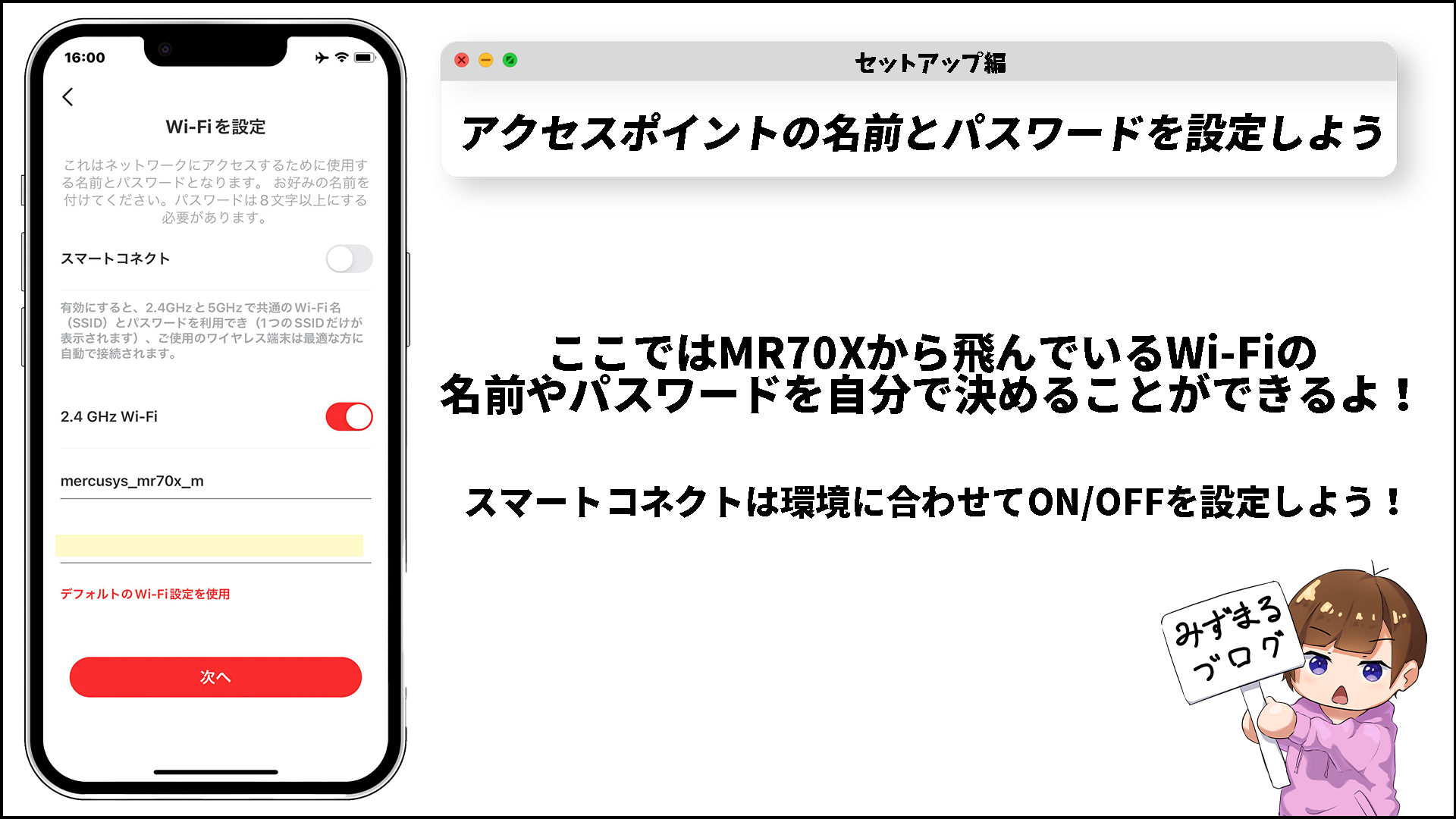
ここではMR70Xから飛んでいるWi-FiのSSIDとパスワードを設定するのと、スマートコネクトの有無を選択できます。
SSIDはWi-Fiに接続する際にネットワークを識別するための名前みたいなものです。
デバイスをWi-Fiに接続する際に自分のWi-Fiと識別できるようにわかりやすい名前にしておくと便利かもしれません。
パスワードはWi-Fiに接続する際に使用する暗号です。
あまり簡単な文字列にしてしまうと他人に悪用されてしまう可能性があるので、自分にだけわかる程よく複雑な文字列にしておきましょう。
またお子様がいらっしゃる家庭だと、お子様に突破されてしまうと何かとトラブルになり得ないのでその面も
考慮しておくといいかも知れません。
入力したパスワードは忘れないようにどこかにメモしておきましょう。
※スマートコネクトをOFFにする場合は2.4Ghz帯と5Ghz帯それぞれを設定する必要があります。
スマートコネクトとは?

Wi-Fiには2.4Ghz帯と5Ghz帯の電波があり、簡単に説明すると2.4Ghz帯は障害物に強いが混線して電波が
不安定になりやすく、5Ghz帯は繋がりやすく通信が安定しているが障害物に弱いという違いがあります。
スマートコネクトはその2.4Ghz帯と5Ghz帯の電波を接続しているデバイスの環境に合わせて自動で切り替えてくれる機能です。
一見すごく便利な機能のようにも見えますが、接続する一部のデバイス(スマートデバイスなど)では特定の帯域しか使えないものもあるので、自分の使用環境をよく考えた上でON/OFFを設定する必要があります。
8.設定の最終確認をしよう
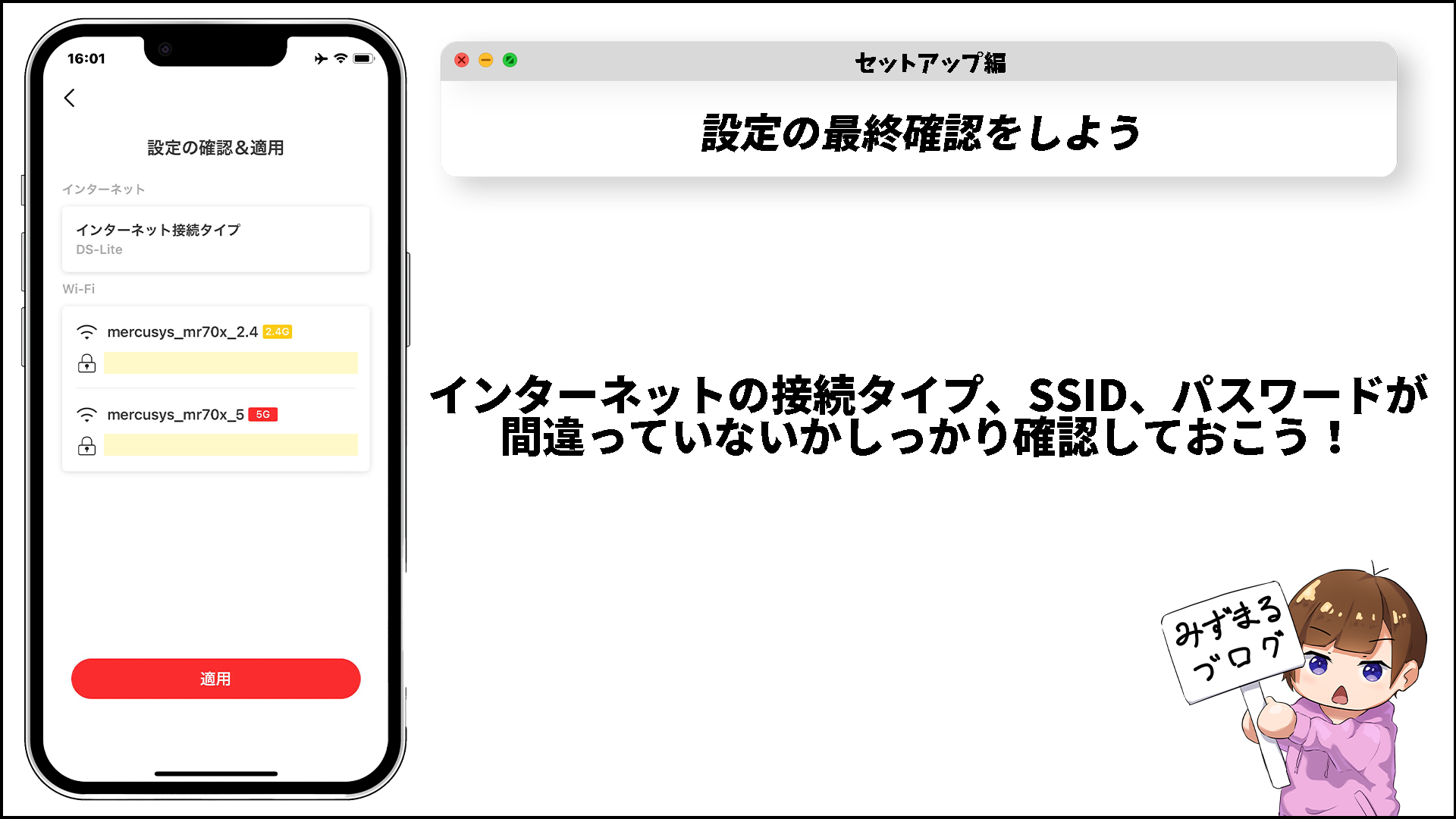
最後にこれまでに設定した項目に誤りがないか確認していきます。
もしここでミスがあった場合は左上から前のページに戻ることができるので、しっかり訂正しておきましょう!
※適用を押すと「設定を適用中です…」という画面に変わります。
9.Wi-Fiに接続しよう
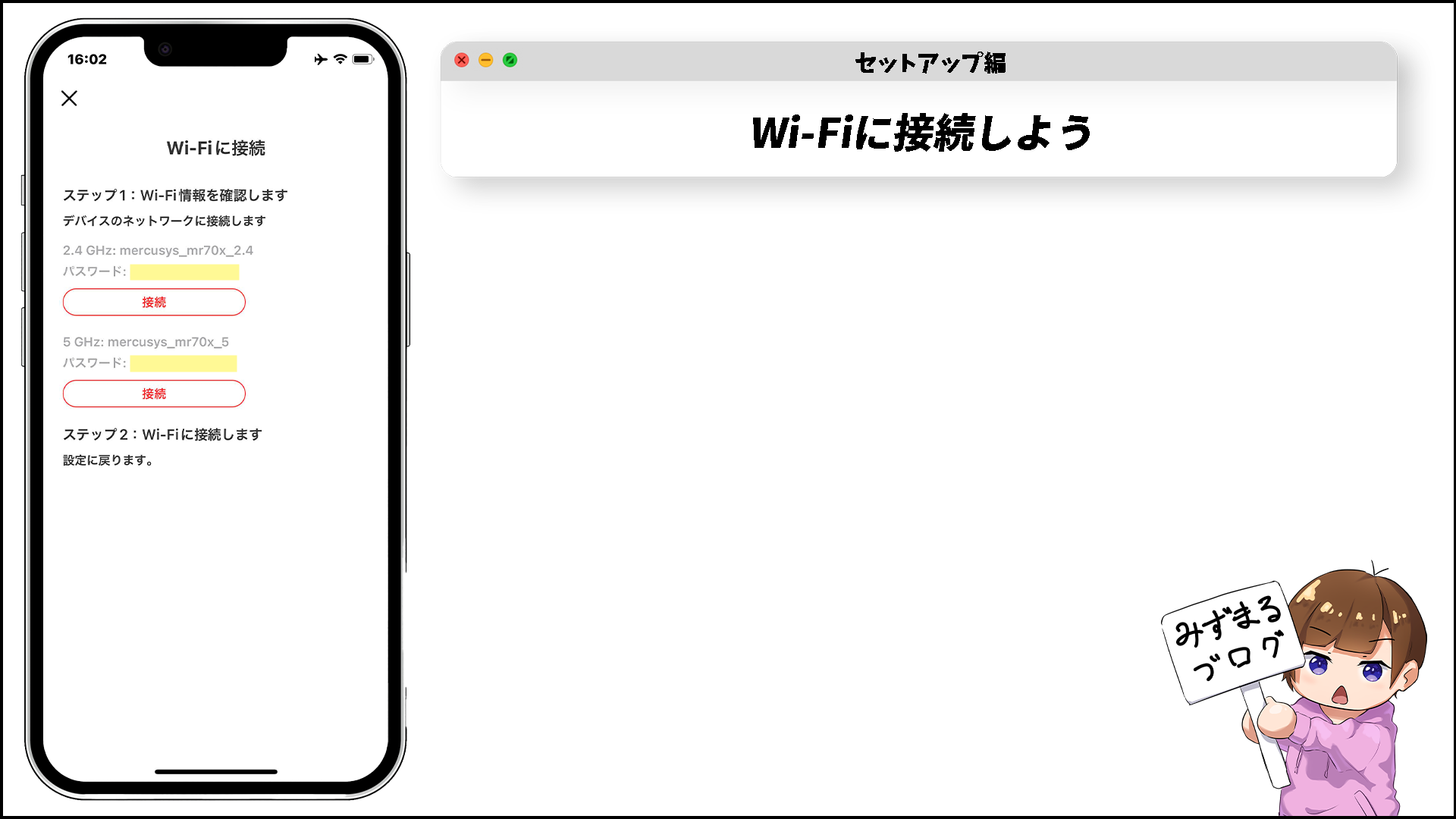
上の項目で設定を適用するとSSIDとパスワードが変わるため一旦接続が切断されます。
スマートコネクトをOFFにしていると上の画像のようになるので、接続したい帯域を選択して「接続」を押せば再度Wi-Fiにつながってセットアップは完了です!
実際に速度を計測してみる
実際にMR70Xをしようして速度を計測してみました。
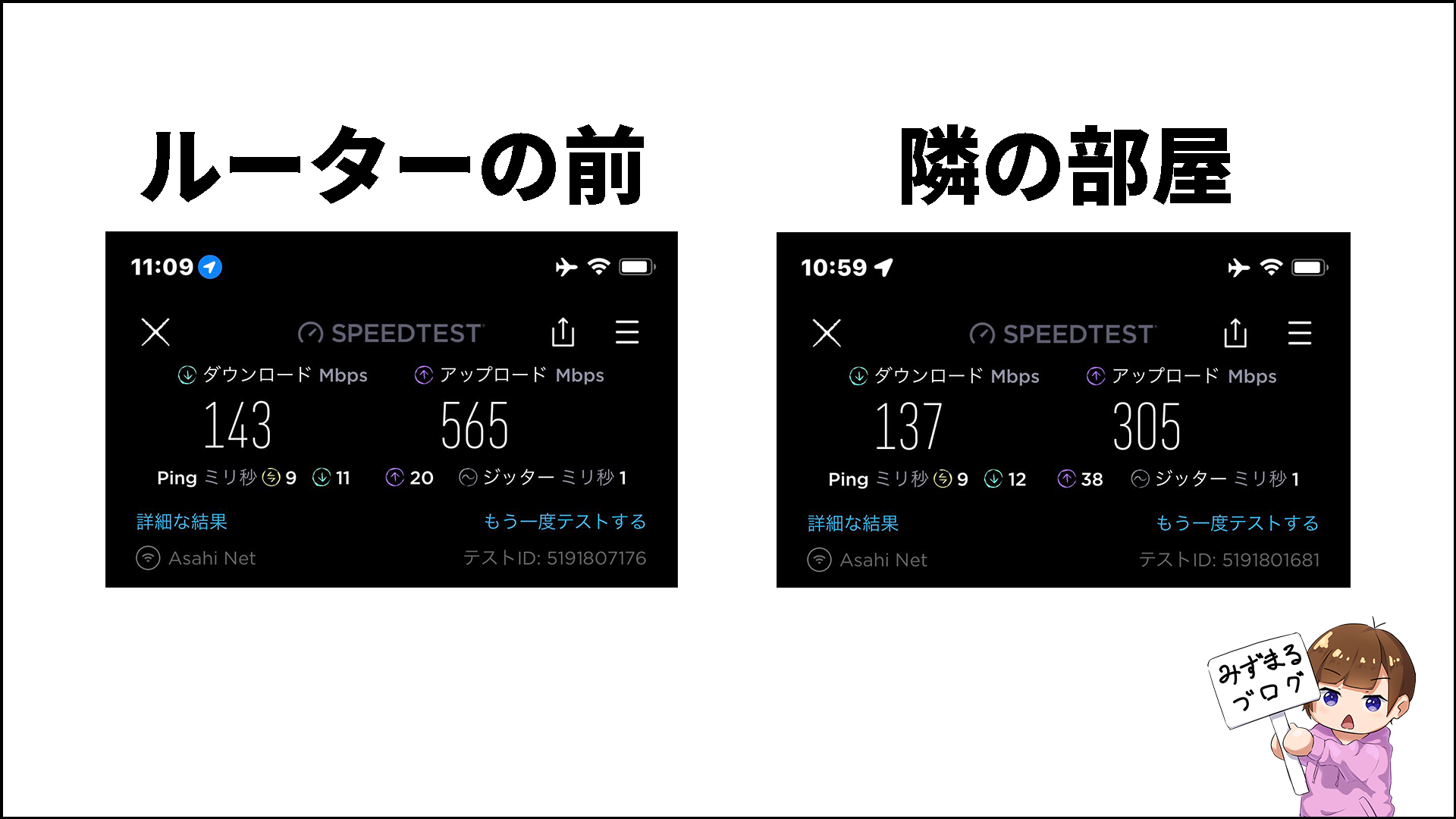
家の光コンセントが2階にあり少し特殊な計測環境ですが、ルーターの目の前と隣の部屋でそれぞれ計測してみました。(家の作りは木造でプロバイダーはフレッツ光ぷららです)
平日の昼間に測ってみた結果が上の画像の通り。
特別遅いという感じもなく、ネットサーフィンやゲームをしながらDiscordで通話をしても問題なく通信できました。
TP-Link Archer AX23とMERCUSYS MR70Xだとどっちがおすすめ?
MR70Xと近いと思うモデルは個人的にTP-LinkのArcher AX23かなと思うので購入する際にどちらがおすすめかを項目別に比べてみました。

速度
公式が発表している速度は以下の通り。
-MERCUSYS MR70X-
5Ghz:1201Mbps
2.4Ghz:574Mbps
-TP-Link Archer AX23-
5Ghz:1201Mbps
2.4Ghz:574Mbps
どちらも速度は同じでした。
あくまで理論値なので環境によって速度は異なりますが、筆者宅でそれぞれを計測してみた結果は以下の通りです。
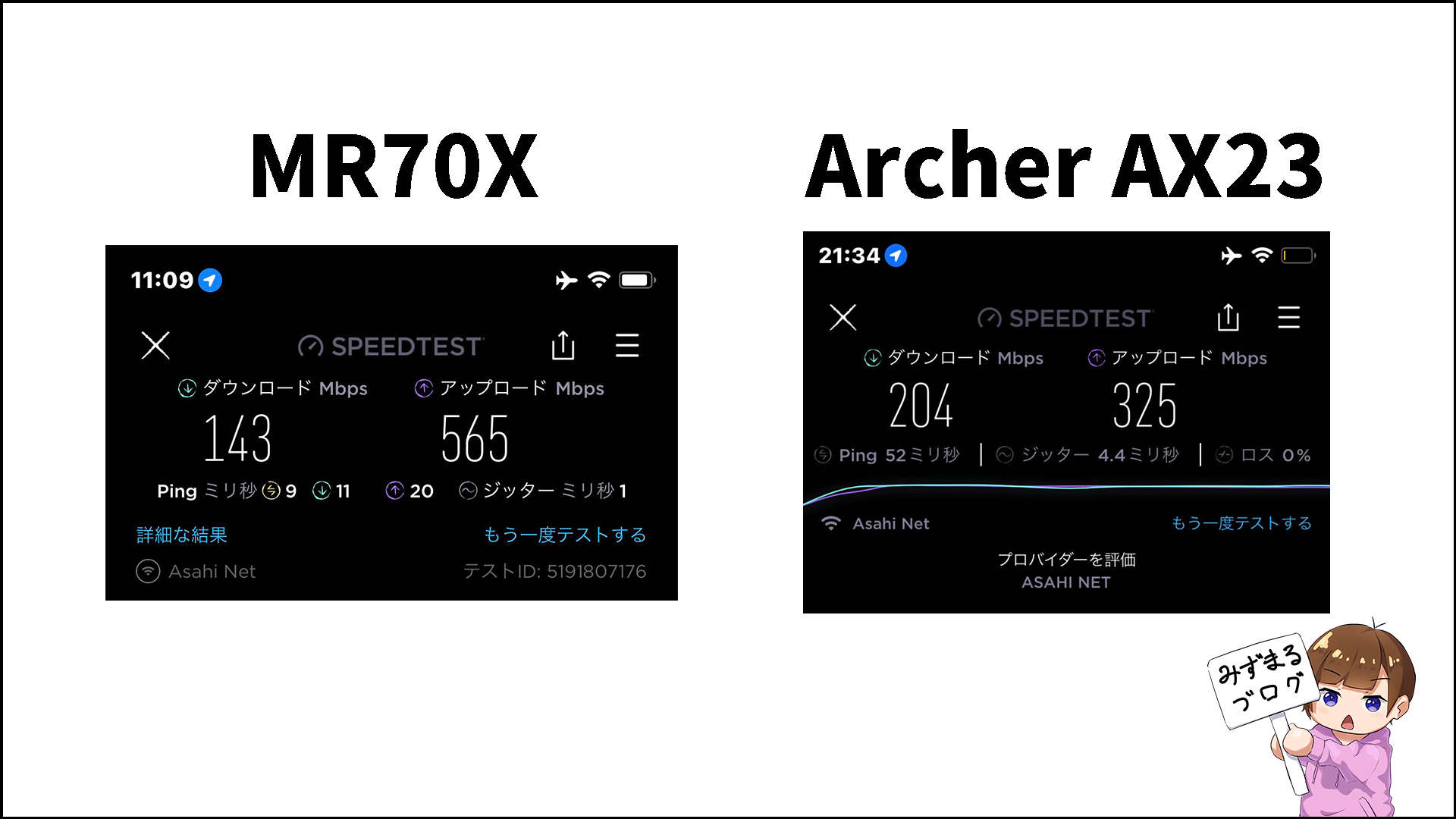
どちらも格段に違うわけではありませんが、個人的にはMR70Xの方が快適に感じました。
速度ではMR70Xが優勢です。
販売価格
では販売価格はどうでしょう
-MERCUSYS MR70X-
約7,200円程
-TP-Link Archer AX23-
約7,800円程
※価格はAmazonを参考にしています。
二つを比べてみたところ、MR70Xが600円程安いことがわかりました。
価格でもMR70Xが優勢です。
見た目

これはもう完全に使う人の好みですが、筆者的にはArcher AX23の方がスタイリッシュでかっこいいかなぁと思います。
今回は以上です!
発売日は2022年7月21日なのでぜひ一度チェックしてみてください!













コメント