こんにちは、みずまるです。
今回はTP-Linkから2022年12月に発売したばかりのWi-Fi 6ルーターArcher AX80をレビューしていきます!
Archer AX80のポイントをざっくり紹介!
・Wi-Fi 6対応で高速な通信が可能!
・1Gbps&2.5Gbps WAN/LANポート搭載で環境に合った接続方法が選べる!
・設置方法は縦置き 横置き 壁掛けから選べる!
・VPN専用ソフトウェアがなくてもVPN接続が可能!
 みずまる
みずまるこれまであまりなかったシックでかっこいいデザイン!
開封


外箱は水色を基調としたデザイン。
付属品




・Archer AX80本体
・Archer AX80を支える足
・電源アダプター
・LANケーブル
・クイックスタートガイド
・GNU General Public License Notice
・Wi-Fi情報カード
・トラブルシューティングの紙
・修理に関する紙
本体を詳しく見てみる


縦置きした時の見た目はこんな感じ。
前面にインジケーターランプとWPSボタンがあります。
横置きや壁掛けもできる!
縦置き時に使用していたスタンドを本体の側面の取り付けることができるので、環境に合わせて横置きすることや、画鋲などを使って壁に掛けることもできます。




背面の端子類


・LED/Wi-Fiのオンオフ
・リセット
・ギガビットLANポート x3
・1Gbps用 WAN/LANポート
・2.5Gbps対応 WAN/LANポート
・USB 3.0ポート
・電源端子
・電源スイッチ
USB3.0 ポート


このUSBポートに外付けのHDDなどを接続すると、外付けのクラウドストレージとして使用することができます。
また、パーソナルクラウドストレージとして活用すれば、外出先からでもストレージにアクセスすることができます。
2.5Gbps用 WAN/LANポート
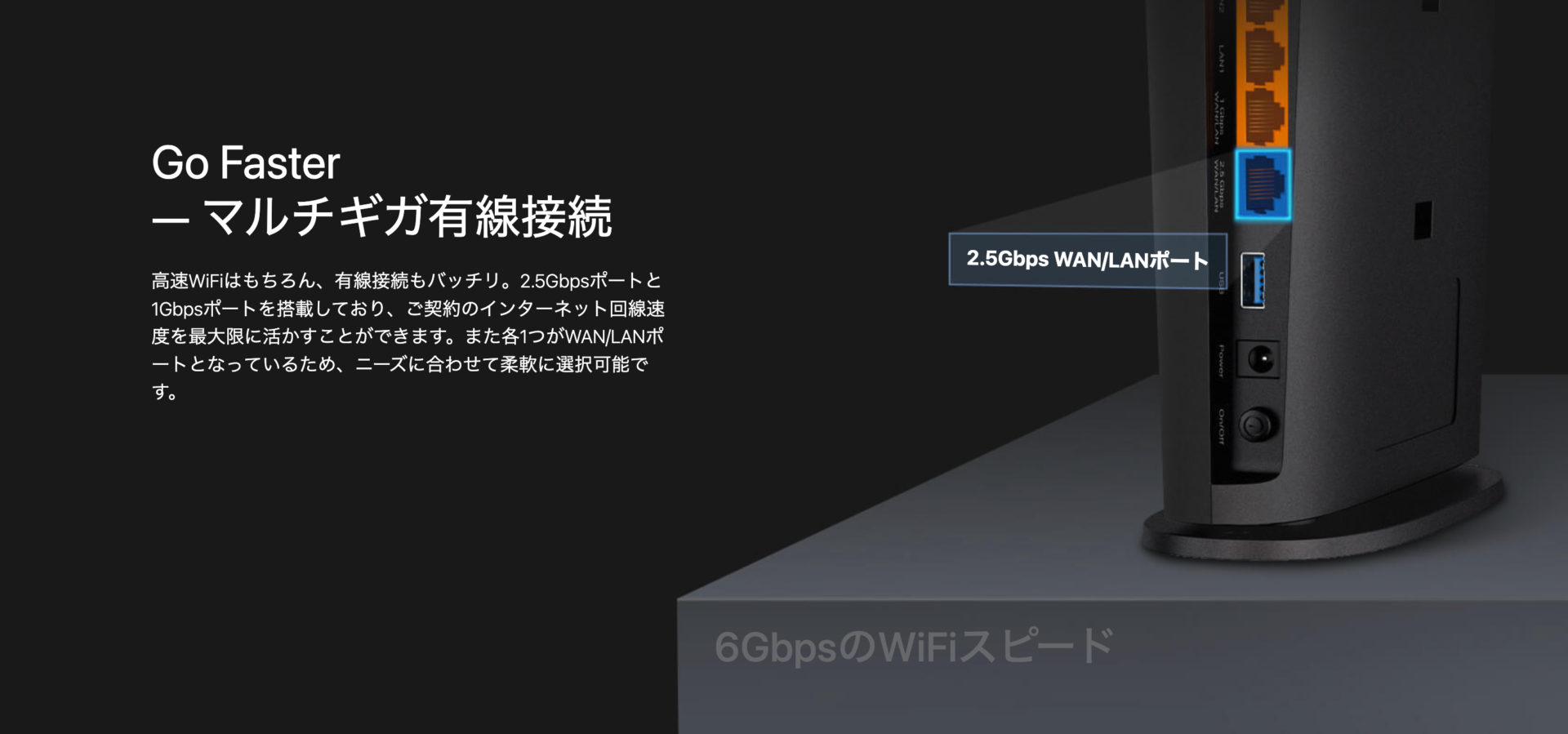

Archer AX80には2.5Gbpsまでの高速通信に対応した専用のポートが搭載されています。
家に引いている回線が1Gbps以上の速度が出る場合はこちらのポートにLANの入力を刺すことでより高速な通信をすることができます!



NASを高速通信したい方にもおすすめ!
OneMesh対応ルーターだから中継機を使ってもストレスフリー!
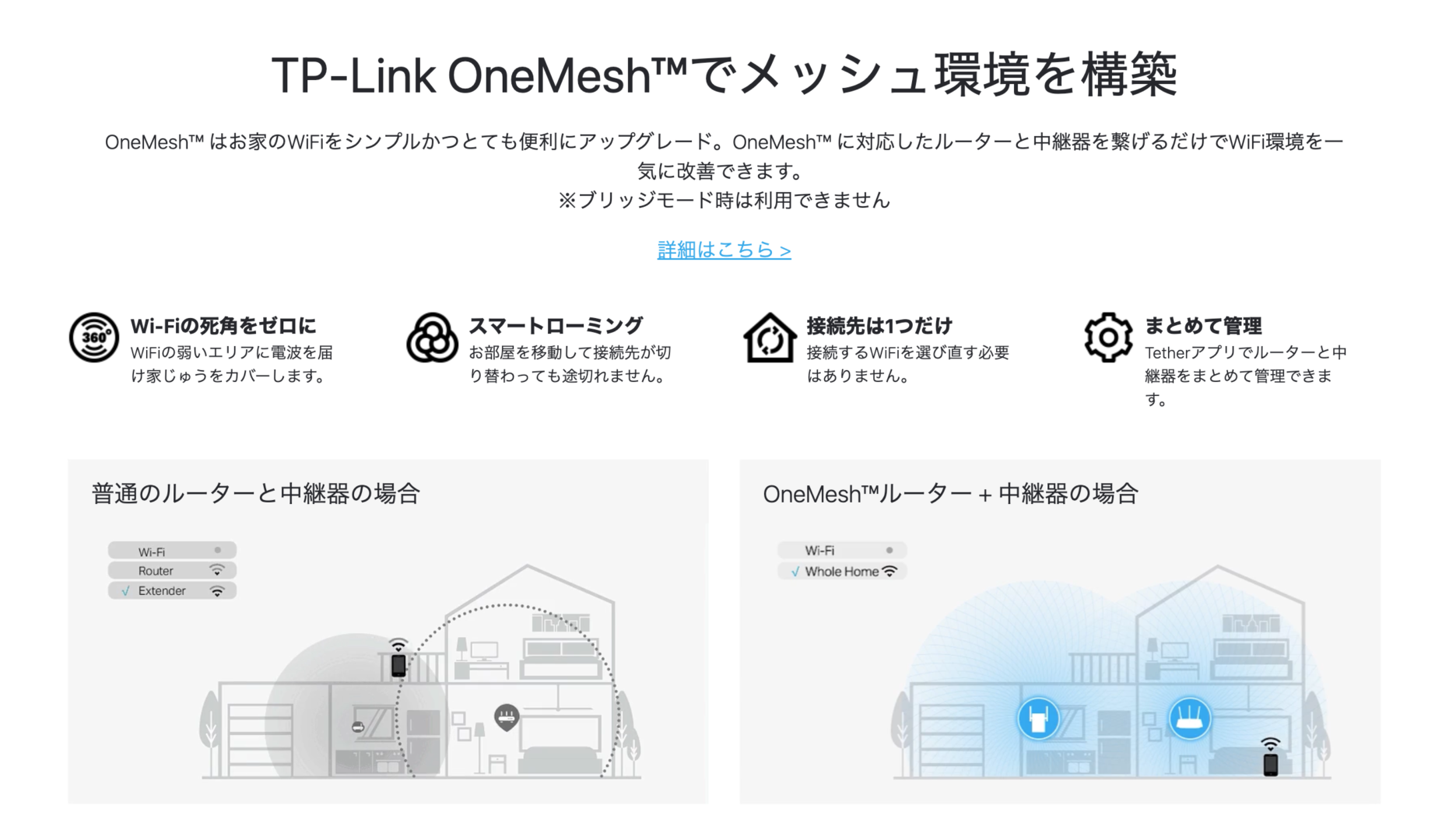

Archer AX80は電波のカバー範囲が「戸建てなら三階建、マンションなら4LDK」までカバーしてくれるという記載がありますが、どうしても壁などの障害物が邪魔をして電波が不安定になってしまうところもあります。
そんな時に使えるのがTP-Link製のOneMesh対応無線LAN中継機。
電波が届く範囲を拡張できるという点は他社製の中継機と変わりありませんが、OneMesh対応の中継機は接続先をいちいち変更しなくて良いという大きな利点があります。
正直、同じ家にいるのに場所によって接続先を自分で変更しないといけないのはめちゃくちゃめんどくさいですよね。
しかも両方の電波が拾えるような絶妙な位置にいると拾いたくない方を拾ってしまったりしてもうとにかくストレスです(汗
一方OneMesh対応ルーターとOneMesh対応中継機を組み合わせると、ルーターと中継機それぞれから出ている電波を一つのものとして認識してくれるので、自分の居場所が変わってもいちいちスマホの設定からアクセスポイントを変更する必要がないんです!(自動で繋がりやすい方を選別してくれます)



ストレスフリー最高
スペック
| 製品名 | TP-Link Archer AX80 |
| 寸法 | 200 × 189 × 59 mm |
| 規格 | Wi-Fi6 IEEE 802.11ax/ac/n/a(5GHz) IEEE 802.11ax/n/b/g(2.4GHz) |
| Wi-Fi速度 | AX6000 5GHz:4804Mbps(802.11ax, HE160) 2.4 GHz:1148Mbps(802.11ax) |
| Wi-Fi範囲 | 4LDK デュアルバンド高性能アンテナ×4 複数のアンテナが信号を増幅させより多くの方向と広いエリアをカバーします |
| Wi-Fi性能 | 高(High) デュアルバンド 最適なパフォーマンスを得るためにデバイスを異なる帯域へ割り当てます 8ストリーム デバイスをより多くの帯域幅に接続させます 4×4 MU-MIMO 複数のMU-MIMO対応クライアントと同時に通信します |
| 動作モード | ルーターモード ブリッジモード(アクセスポイントモード) |
| 搭載端子 | 2.5ギガビットWAN/LANポート×1 ギガビットWAN/LANポート×1 ギガビットLANポート×3 USB 3.0ポート×1 |
| ボタン | LEDオン/オフボタン WPSボタン Wi-Fiオン/オフボタン 電源オン/オフボタン Reset(初期化)ボタン |
| 電源 | 12V/2A |
| Wi-Fi暗号化 | • WPA3 • WPA2 • WPA • WPA/WPA2-Enterprise (802.1x) |
| ネットワークセキュリティ | SPIファイアウォール アクセスコントロール IP & MACバインディング アプリケーション層ゲートウェイ HomeShield セキュリティ リアルタイムIoT保護 悪意のあるサイトのブロック 侵入防止システム DDoS攻撃の防止 ホームネットワークスキャナー |
| ゲストネットワーク | 5GHzゲストネットワーク×1 2.4GHzゲストネットワーク×1 |
| VPNサーバー / VPNクライアント | • OpenVPN • PPTP • L2TP |
| 保護者による制限 | HomeShield 保護者による制限 プロファイル作成 プロフェッショナルコンテンツフィルターライブラリ 家族時間 就寝時間 オフ時間 利用時間割り当て 家族のオンライン時間ランキング インターネット一時停止 週次・月次レポート |
セットアップ方法を解説
ここでは実際にセットアップして使えるようになるまでの手順を解説していきます。
パソコンまたはTetherというアプリで設定できますが、アプリの方が気軽に設定できるのでおすすめです!
TP-Linkのルーターはスマホで気軽に設定できるのも魅力の一つ!
操作も簡単なのでまずはアプリをインストールしましょう!(無料)
Tetherアプリを初めて使用する方はアプリを開くと最初にIDを作成する画面が表示されます。
画面の指示に従って操作を進めましょう!


上の画像の通りにケーブルを接続し、電源を入れると正面のライトが点灯します。
インターネットのインジケーターランプが最初はオレンジに光ると思うので、白に点灯するまで1~2分待ちましょう。


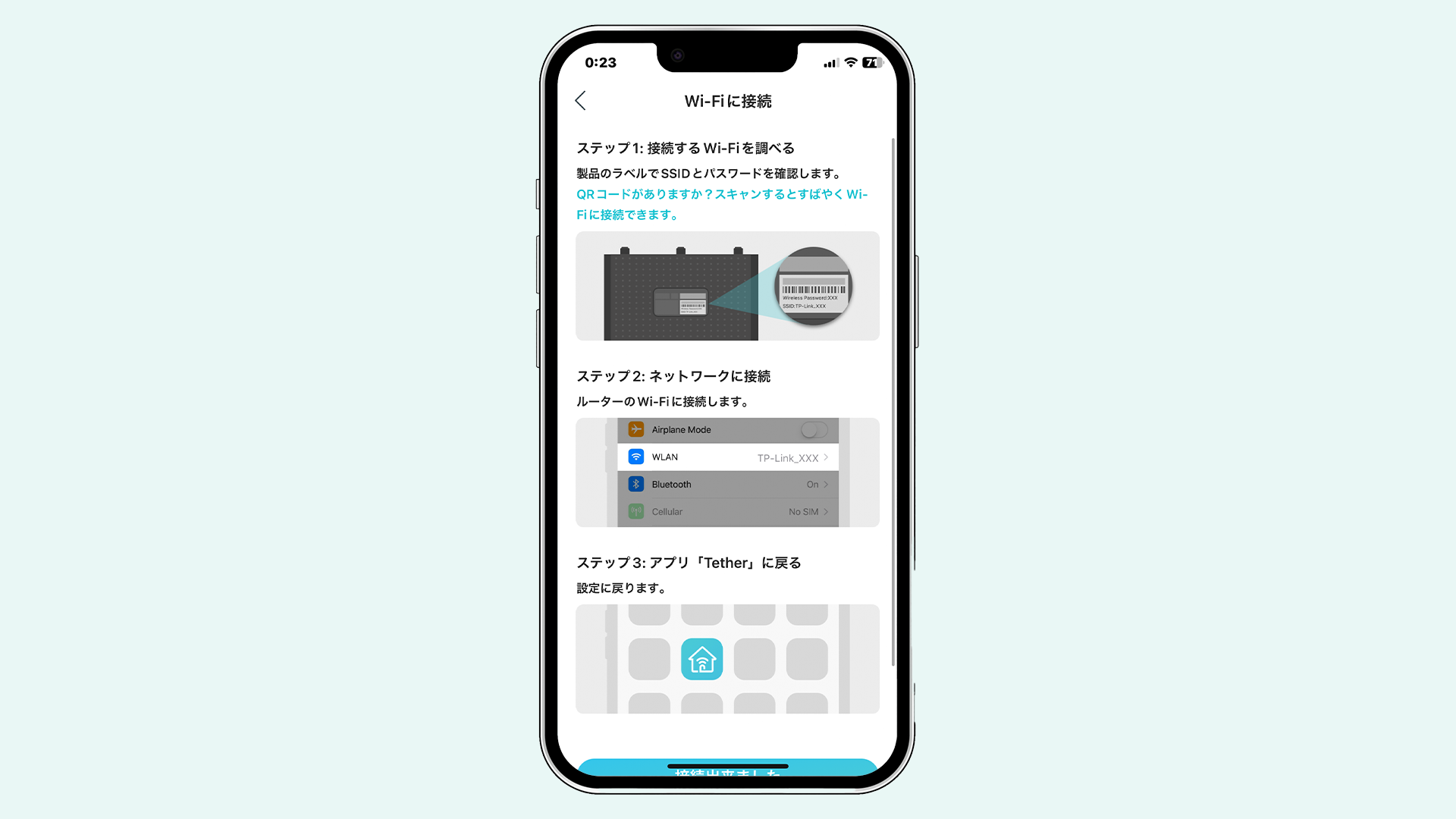

一度スマホの設定画面に飛び、Archer AX80から出ているTP-Link_XXXのようなアクセスポイントに接続してください。
パスワードはルーター本体の裏面または付属品のWi-Fi情報カードに書かれています。
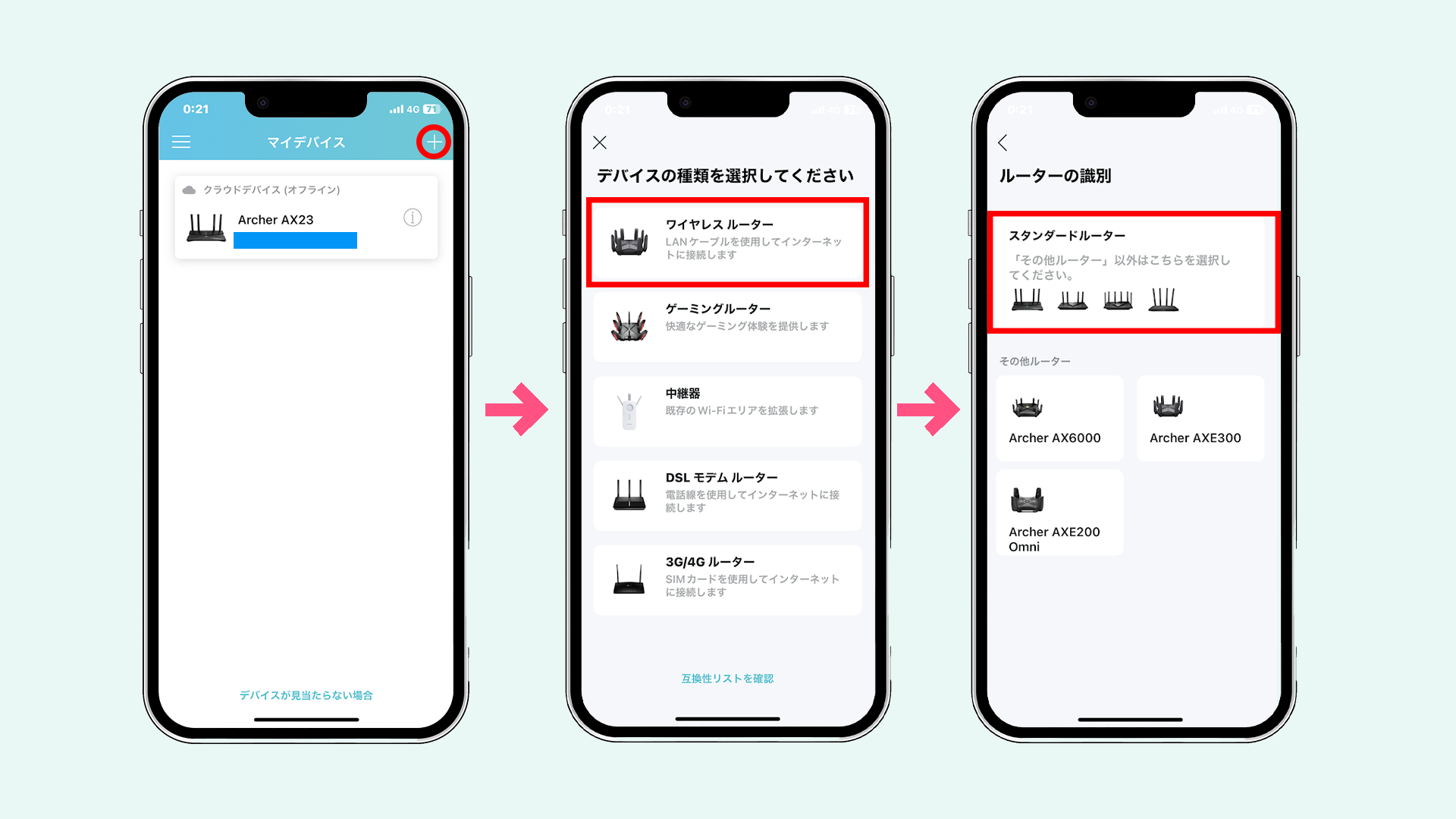

Step 2でIDを作成するとデバイスを追加できる画面に切り替わるので、上の画像の赤く囲ったところをタップして画面を進めてください。
上の項目で「スタンダードルーター」を選択するとセットアップの手順が表示されるので「次へ」を押してこの画面が出るまで進めてください。
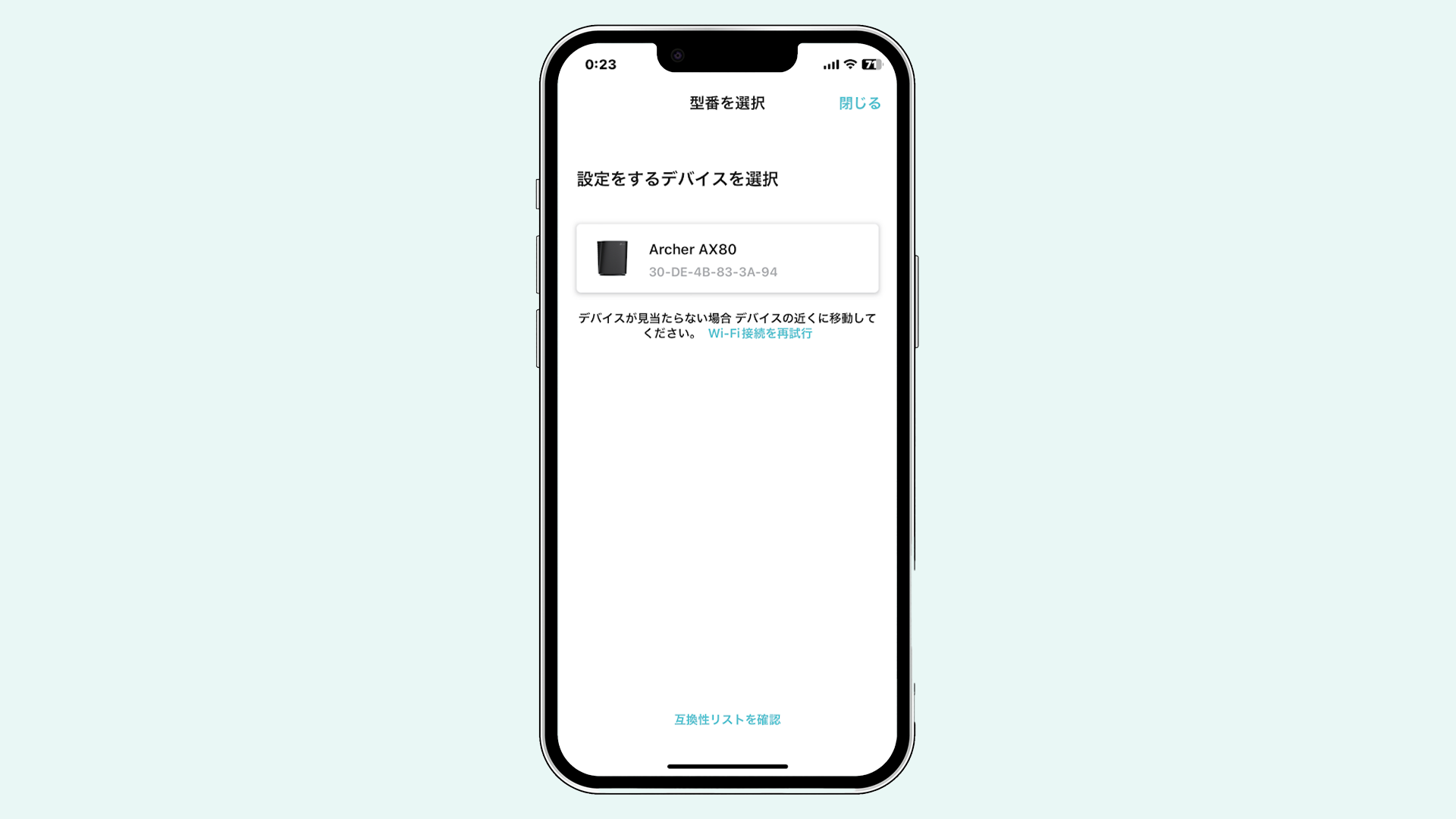

この画面が出たら、Archer AX80を選択して先に進んでください。
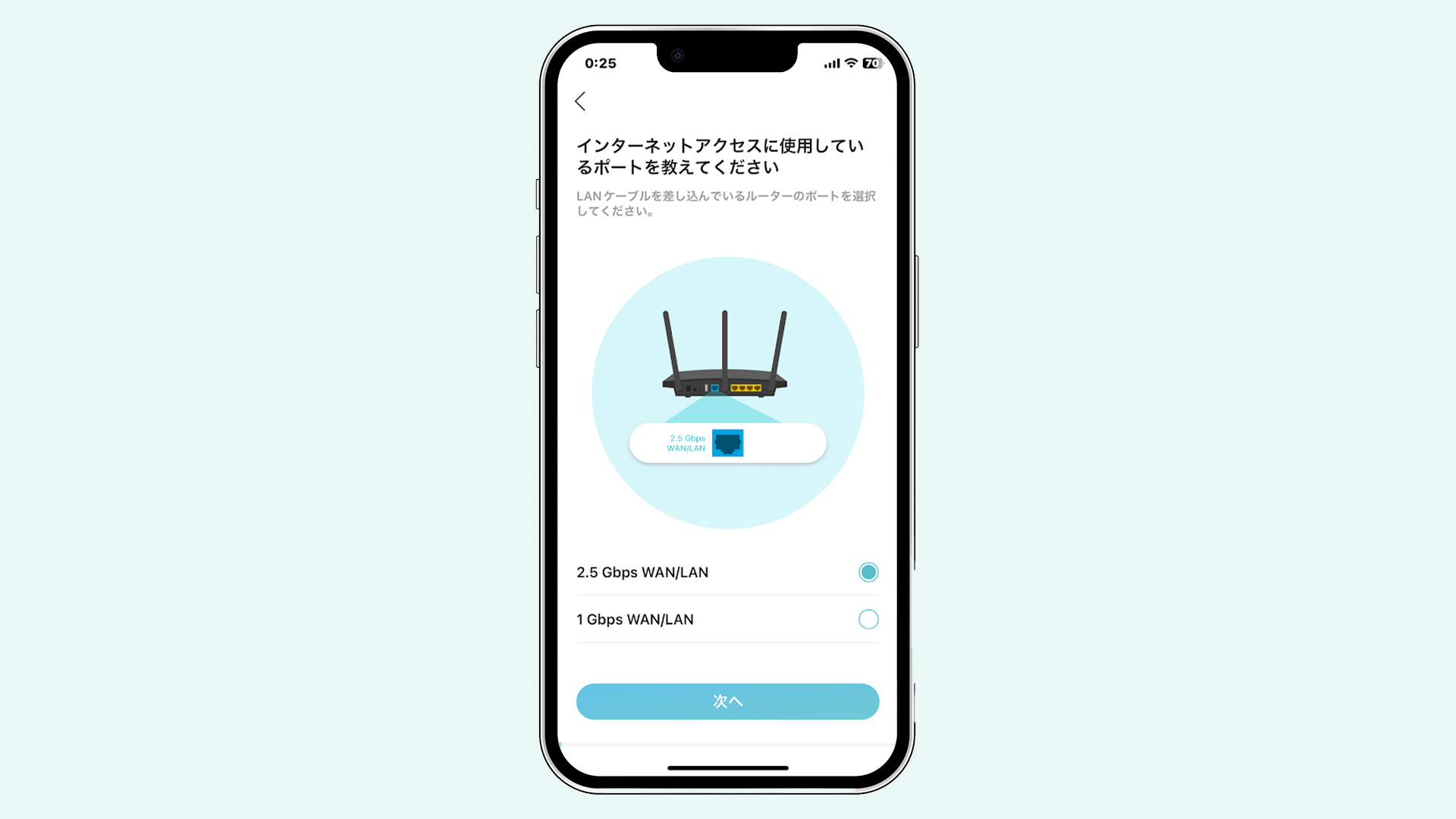

この項目ではモデムから来ているLANケーブルがルーターのどの端子に刺さっているかを選択します。
1Gbps以上の速度が出る回線をひいている方は2.5Gbpsのポートに差した方が力を発揮しやすくなります。
また、1Gbpsまでの回線をひいている方でも2.5Gbpsの端子に接続しても特に問題はありません。(上限は1Gbpsです)
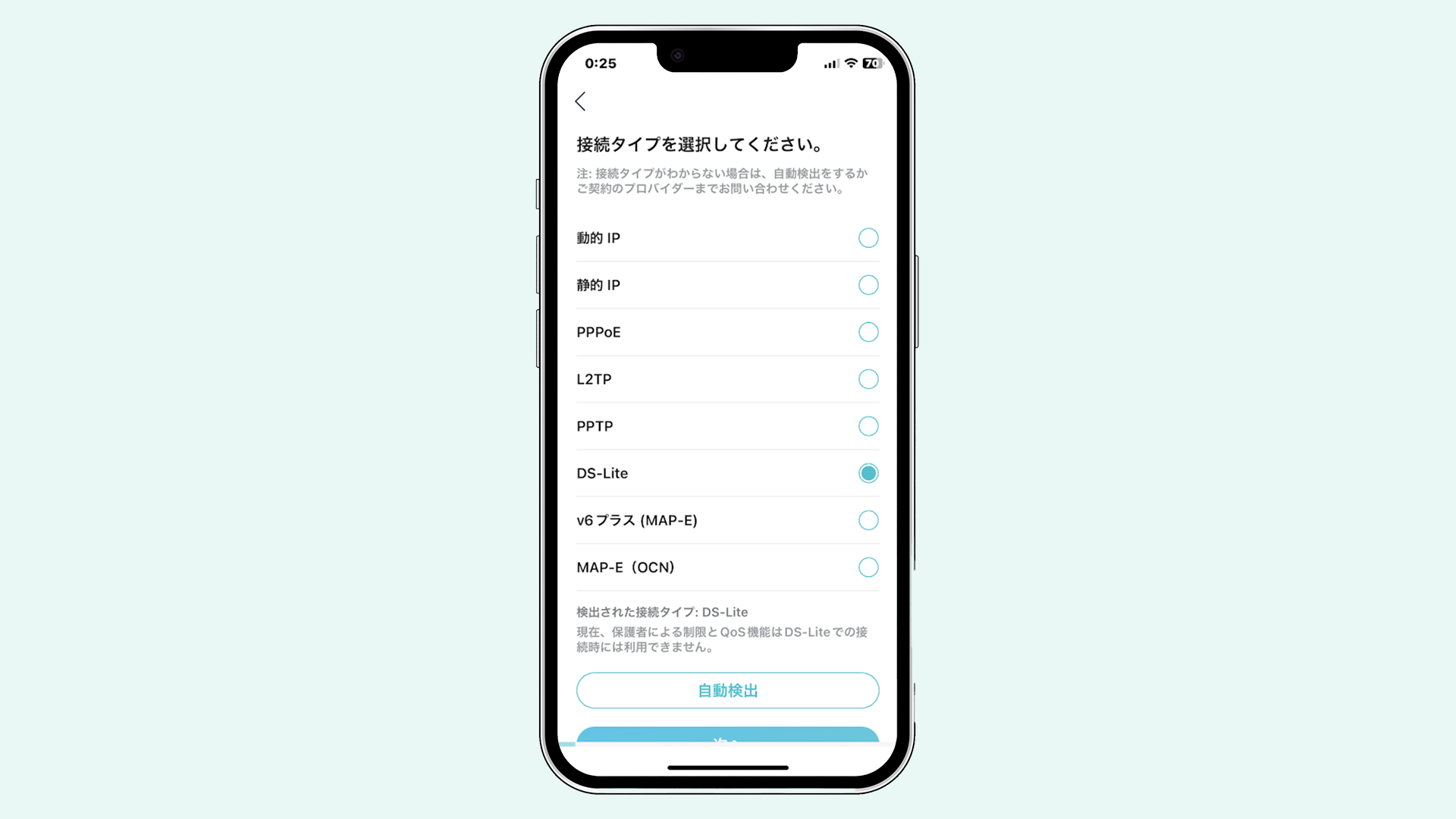

ここではインターネットの接続タイプを選択します。
適当に選択してしまうと最悪ネットに繋がらない可能性があるので、わからない場合は画面下の「自動検出」を押すかプロバイダーに問い合わせましょう。
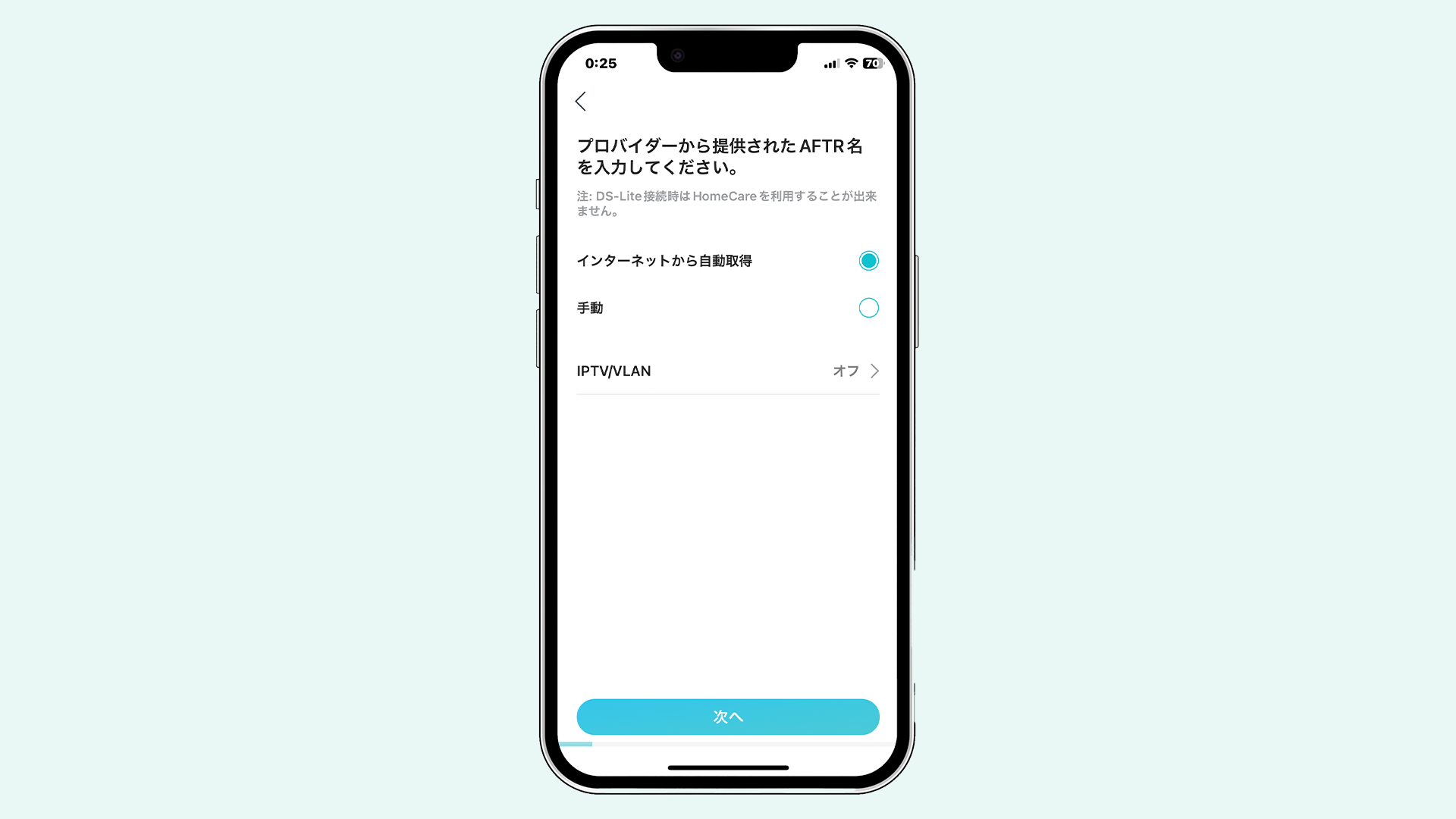

これは「インターネットから自動取得」で大丈夫です。
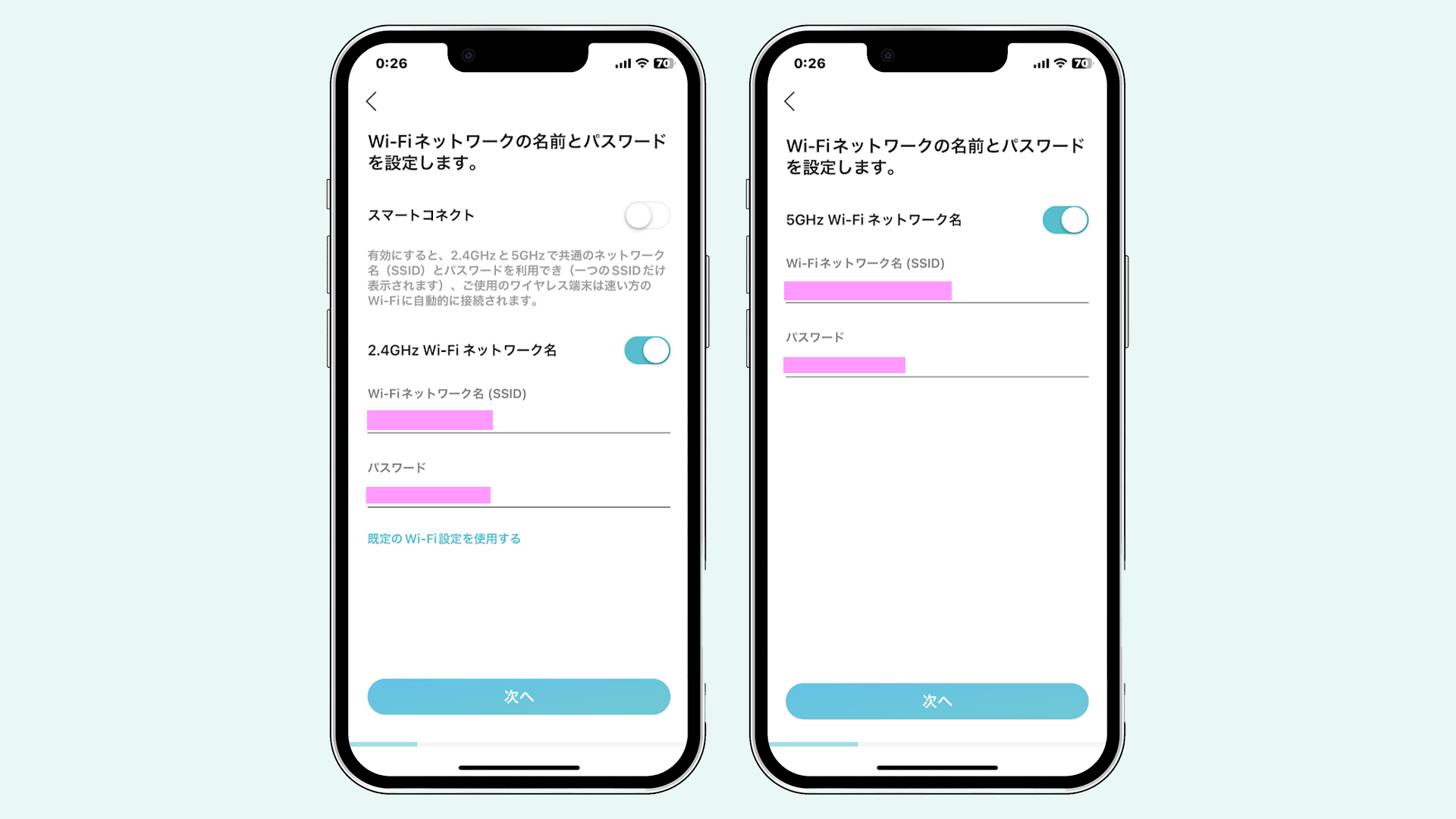

ここではArcher AX80から出ている5Ghz 2.4Ghzそれぞれの電波のネットワーク名とパスワードを任意のものに設定することができます。
1番上のスマートコネクトというのは5Ghzと2.4GhzのSSIDがまとまってひとつのネットワークとして表示してくれるもので、速度が出やすい通信帯に自動で切り替えてくれる機能です。
スマートデバイスなどの一方の通信帯しか使用できないデバイスもありますので、ご使用の環境に合わせてオンオフを切り替えてみてください。
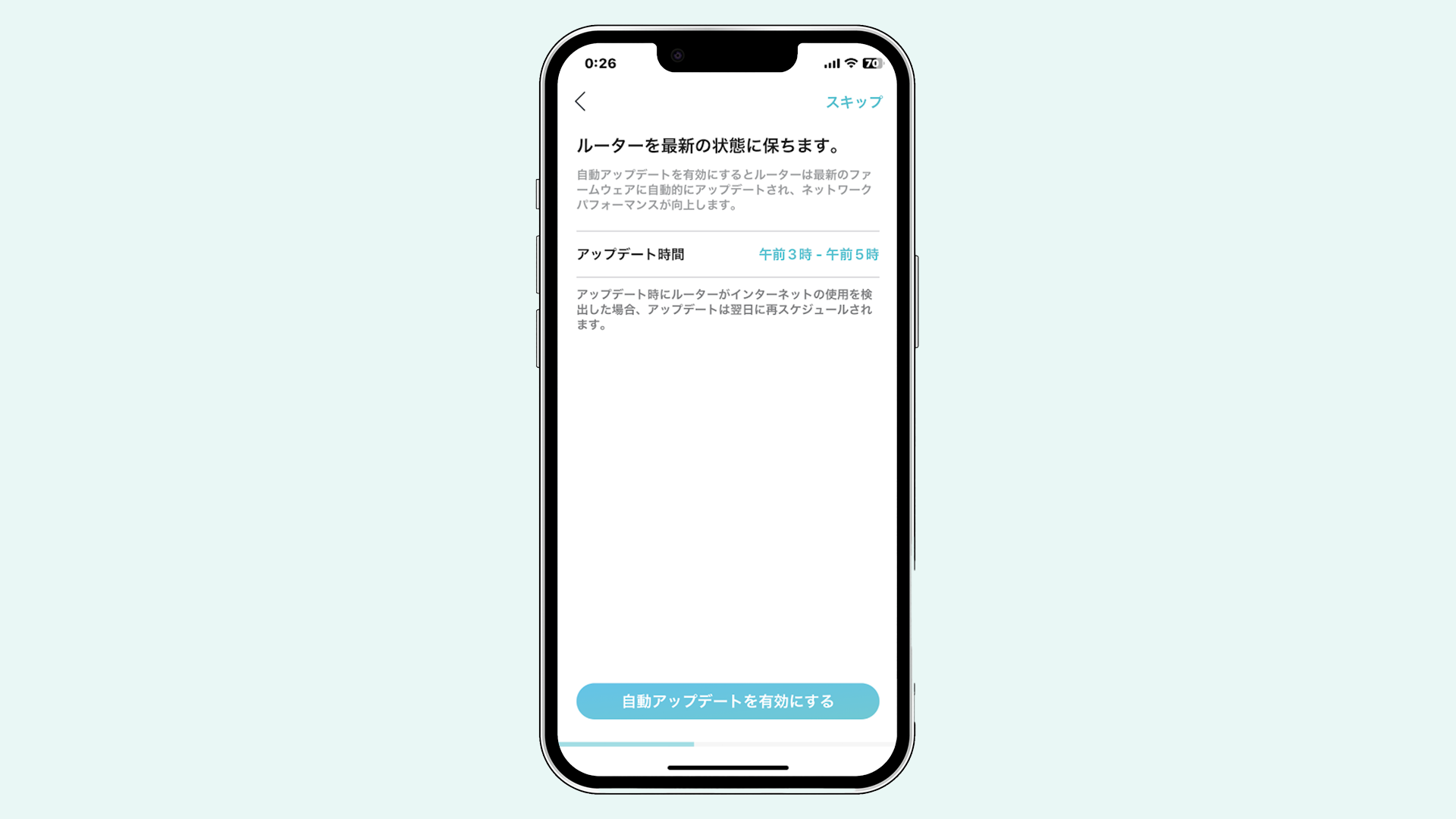

自動アップデートを有効にすると任意の時間帯に自動でルーターのバージョンが更新されパフォーマンスが向上します。
使用頻度が少ない時間帯に設定しておくことをおすすめします。
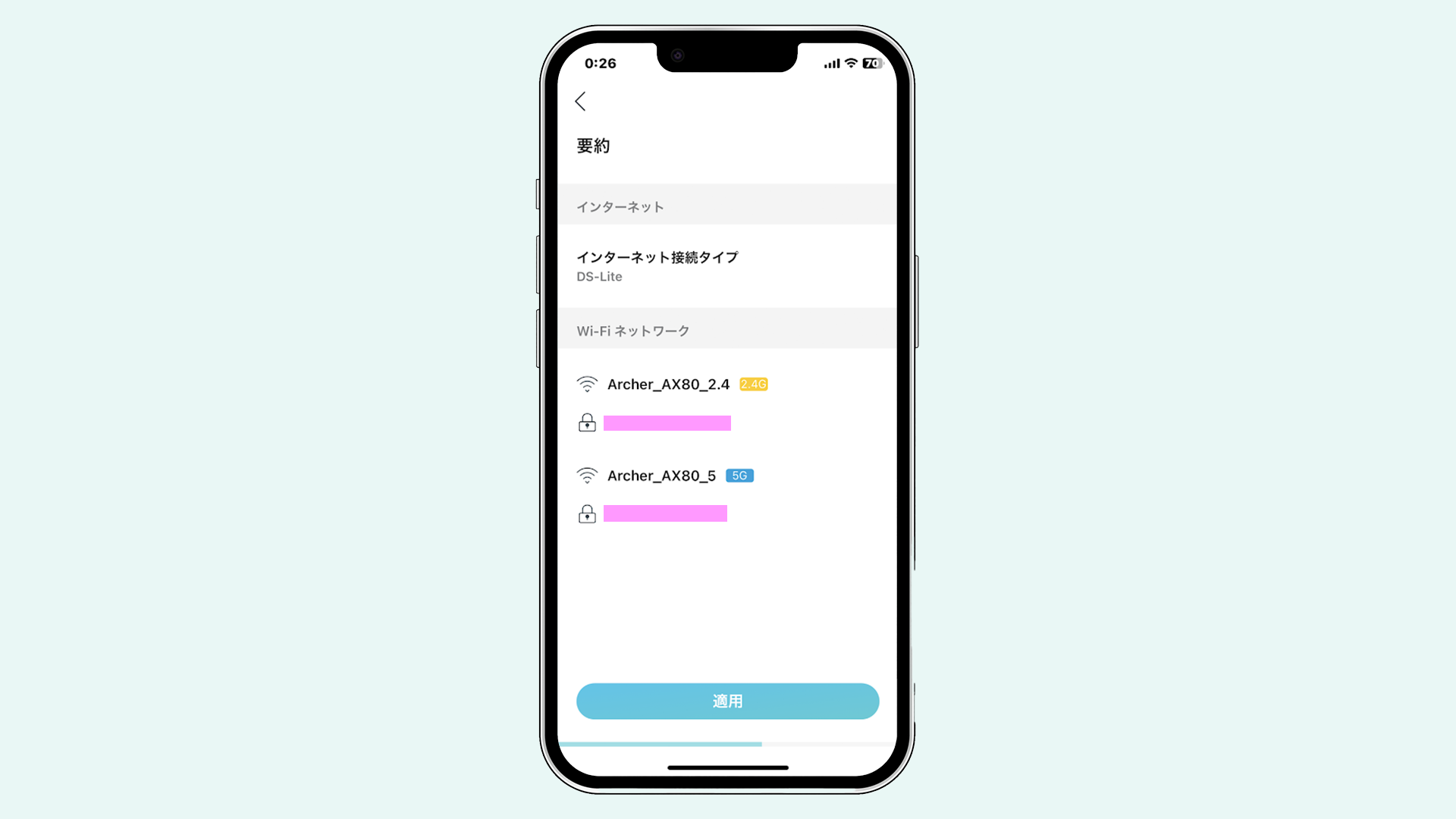

ここまでくれば設定はほぼ終わり。
最後に「適用」を押して設定内容を登録しましょう。
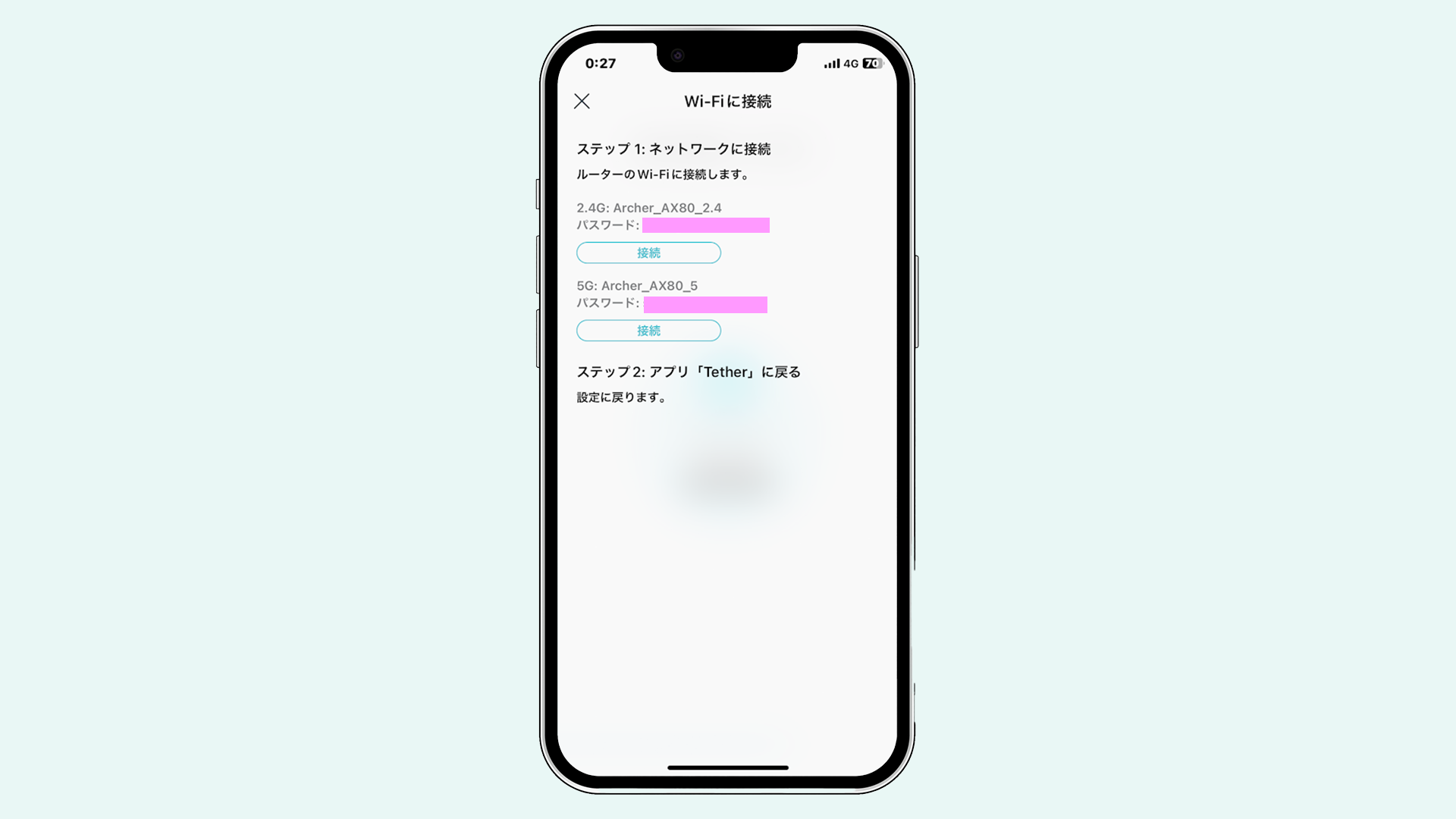

設定を適用するとSSIDとパスワードが出荷時の状態から書き換えられるので接続がリセットされます。接続したい通信帯を選んで「接続」を押すと接続し直してくれます。
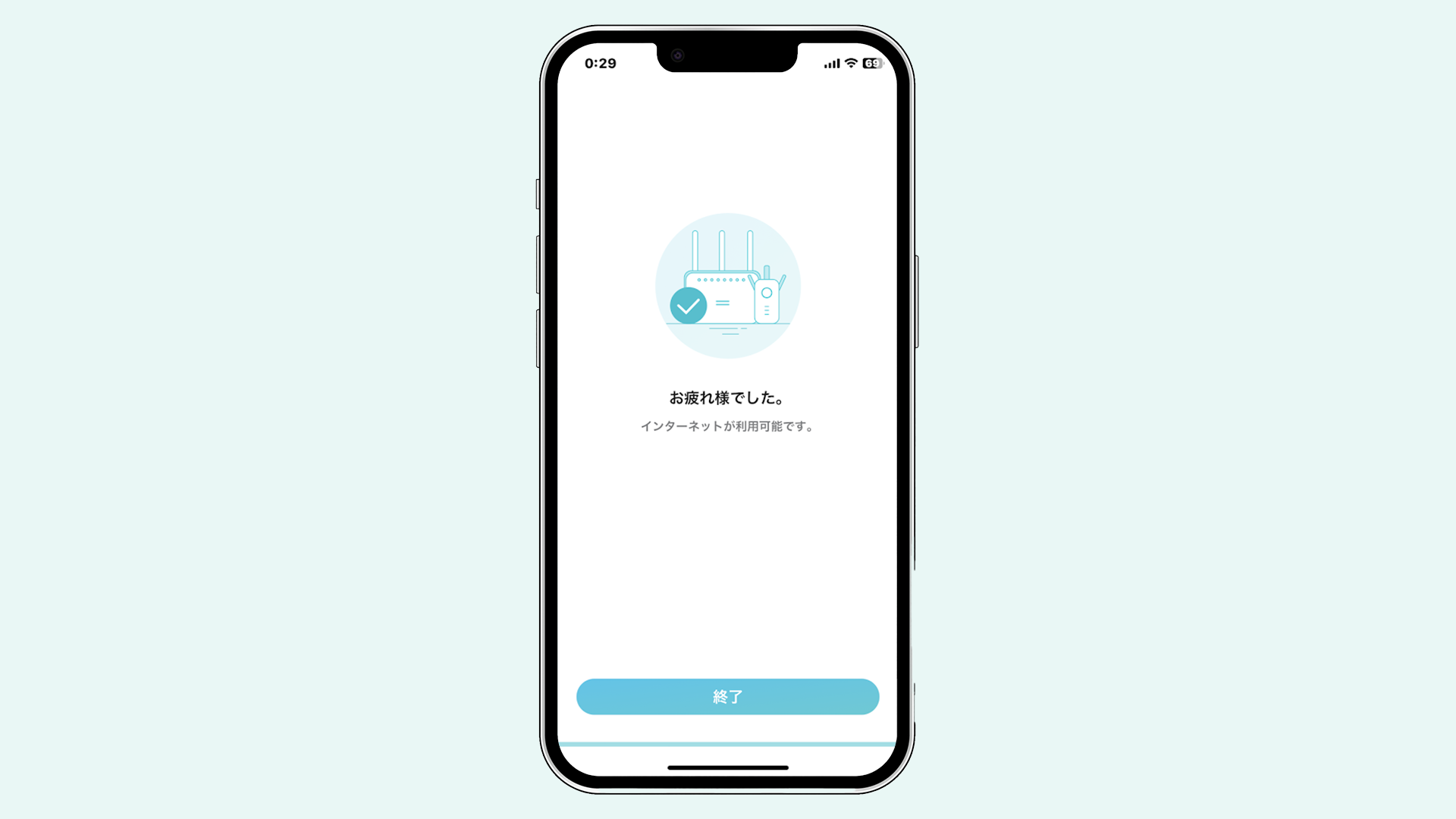

以上で設定は完了です!お疲れ様でした!
速度の参考値
参考までに場所を変えて3ヶ所で速度を計測してみました。
計測時間は平日のお昼頃、木造一軒家、回線はフレッツ光ぷらら、通信帯は5Ghz帯を使用しています。
キッチン
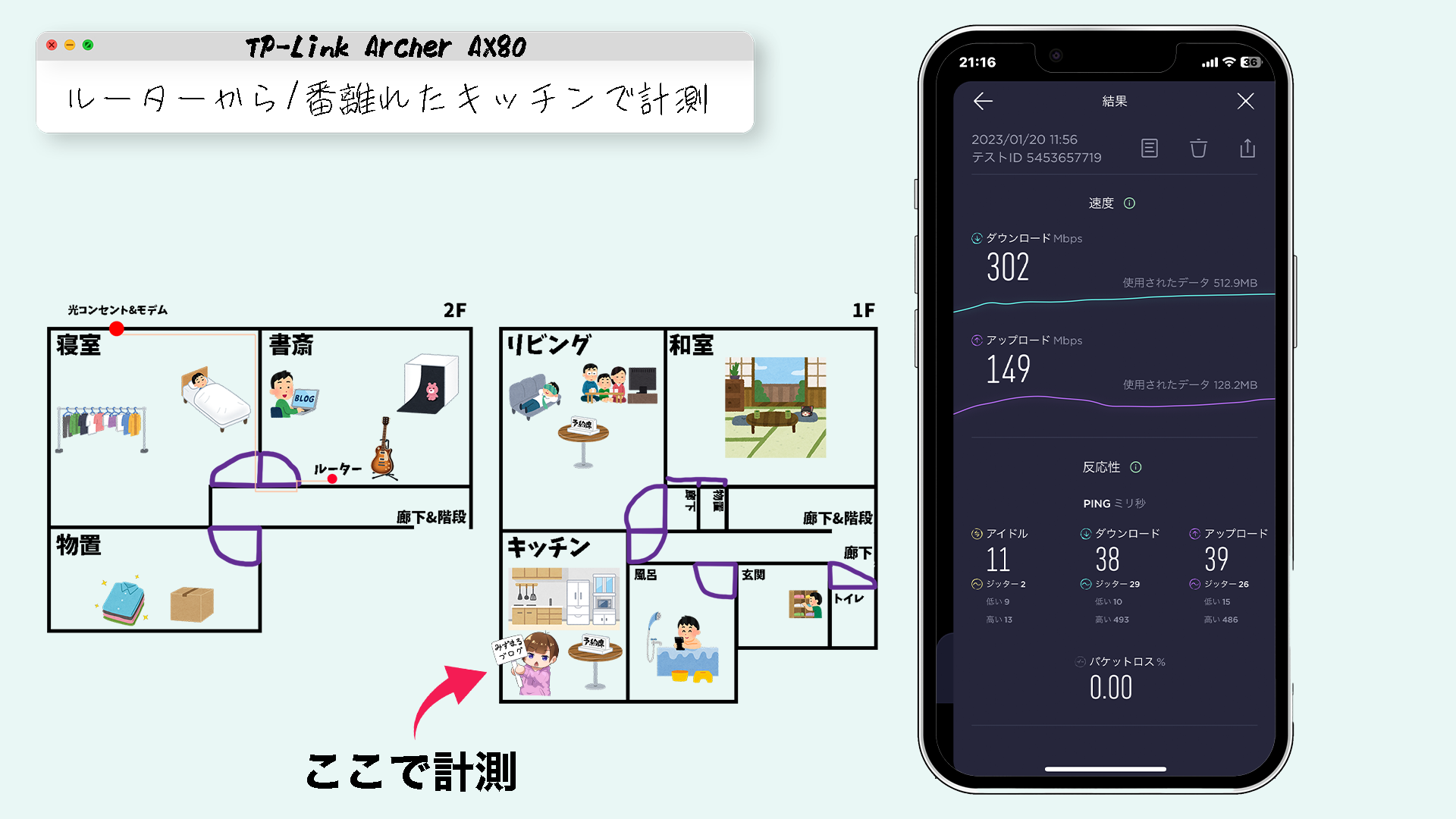

まずはルーターから1番遠いキッチンから計測。
キッチン家電は電波を遮るものが多いですが、数値はそこまで落ちることなくストレスなくインターネットを使用できました。
トイレ
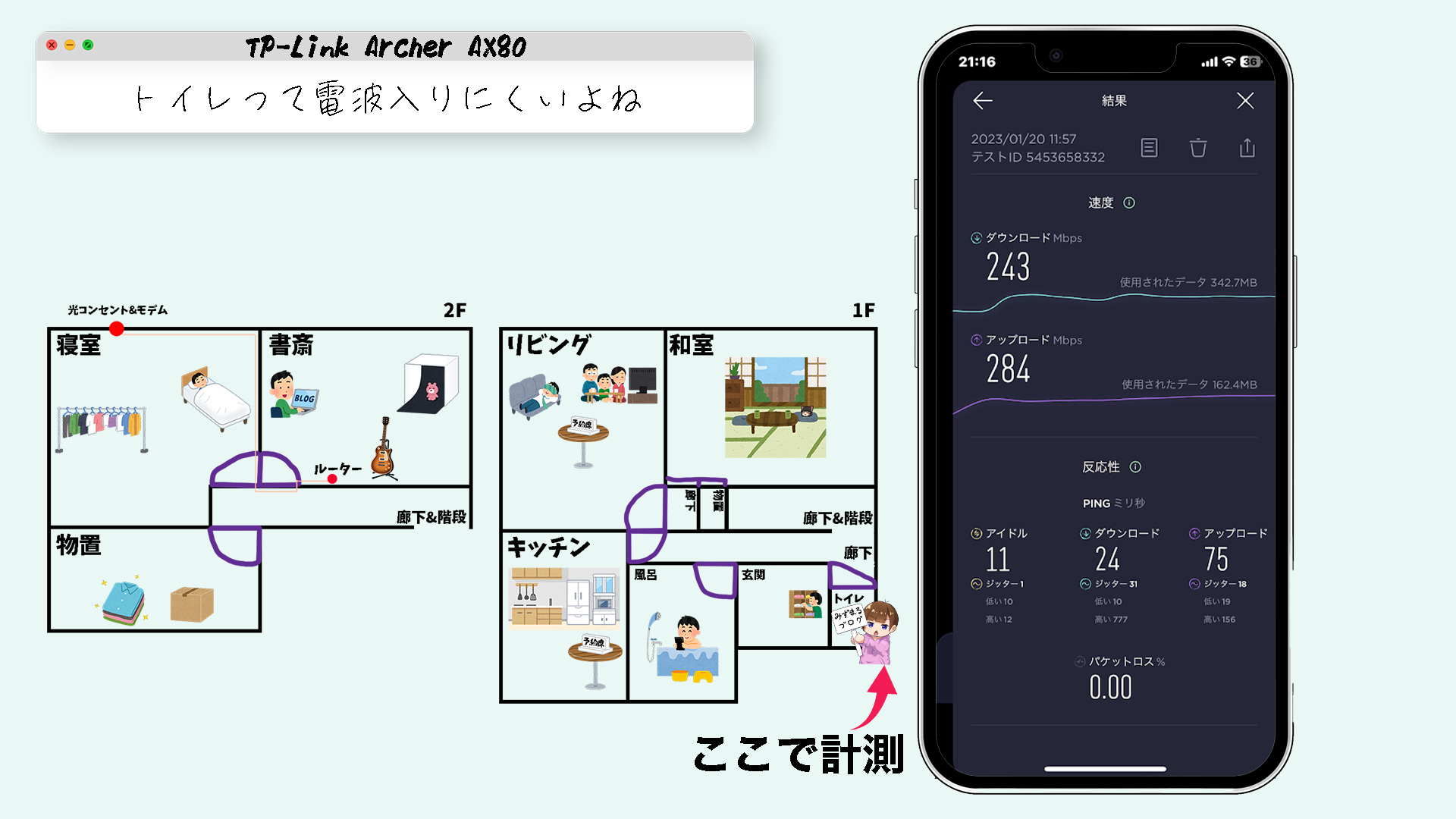

個人的に家で圧倒的に電波が届きにくいのが風呂とトイレなんですよね。。。
やはりダウンロードが少し落ちてしまいますが、ここも極端に速度が落ちてしまうこともなく問題なく通信できました。
ルーターの目の前
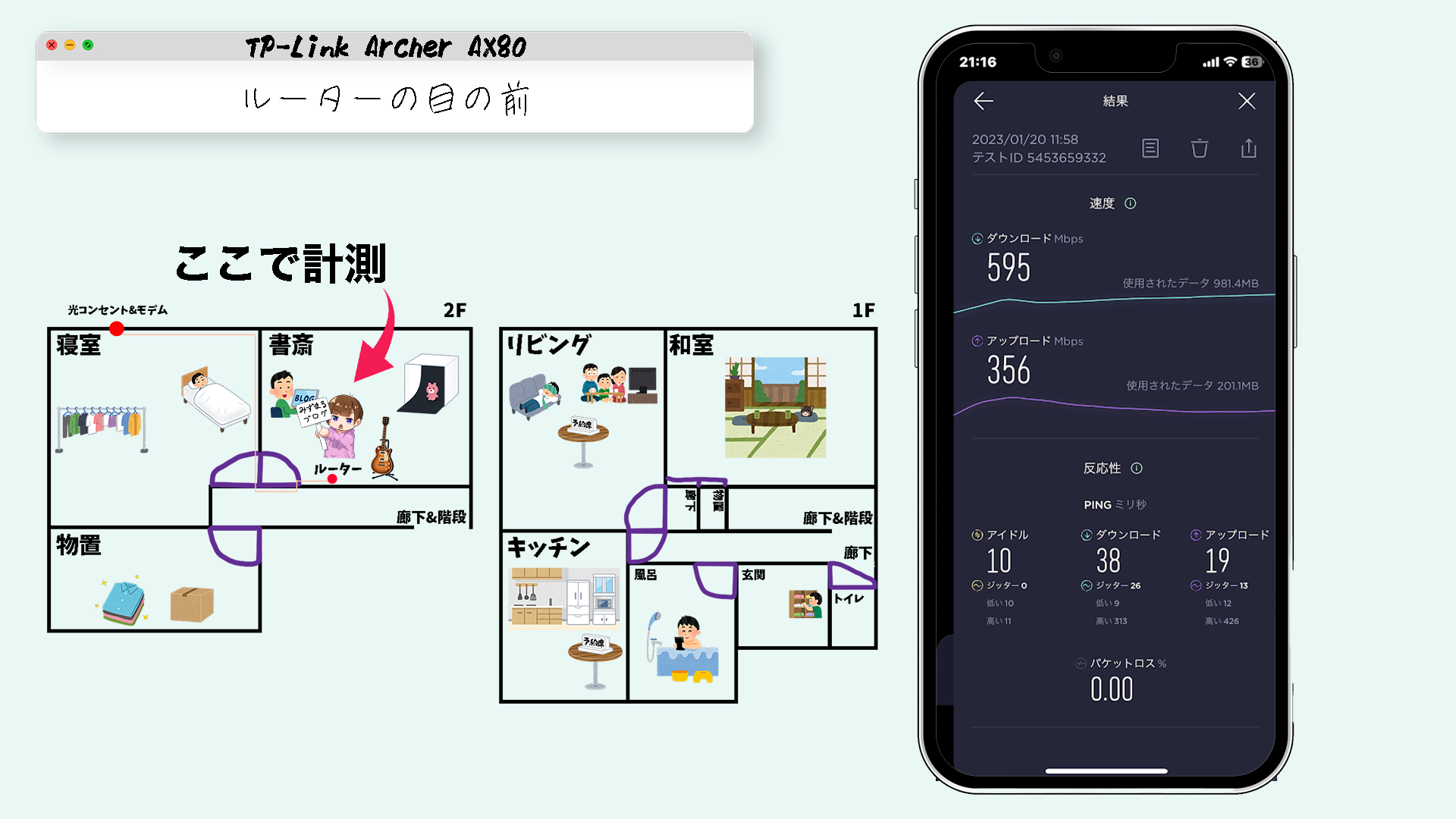

流石Wi-Fi 6ルーターだなと感心するレベルの数値。
ダウンロードに関しては有線と大差ないぐらいの速度が出ています。
Archer AX80スタイリッシュなデザインとストレスフリーな高速通信を手に入れたい方におすすめ!
最後まで閲覧いただきありがとうございます。
個人的に筆者の僕がArcher AX80をおすすめできる理由は2点。
・TP-Link製ルーターとしては珍しい縦置き可能なスタイリッシュなデザイン
・中継機がなくても広範囲に安定した回線速度を提供できている
これまでTP-Link製のルーターは横置きのデザインのものが多く、縦置きができるものはあまりありませんでした。
ですが、今回新しく発売されたArcher AX80は縦置きがメインで、筐体の柄も主張しすぎるところがあまりないので部屋のコーディネートを気にする方にとてもおすすめできます。
もちろんデザインだけではなく、性能もかなりしっかりしており
たくさんデバイスを接続しても安定した通信速度を提供出来るような機能が備わっていたり、1Gbps以上の速度が出る回線を引いている方向けに2.5Gbpsまでの高速通信に対応したWANポートが搭載されていたり、
これから先インターネットがさらに普及していく流れにマッチしたルーターになっています。
TP-Link Archer AX80についての詳しい情報は公式サイトに記載されていますので、気になった方は是非一度覗いてみてください!
今回は以上です!














コメント