こんにちは、みずまるです。
コアなM1/M2 MacBookユーザーなら一度は必ず直面する問題。
それは画面出力が一枚までしかできないと言うこと。
M1/M2 MacBookシリーズは仕様上画面の出力が1枚までしか出力することができません。
厳密に言えばMacBook本体の画面を1枚目とすれば外部モニターと合わせて2枚の画面まででしか使用できないということなのですが、MacBookの画面を閉じた状態で使用するクラムシェルモードで使用したとしても外部出力が1枚までしかできません。
これは、Apple独自のCPU M1/M2チップはそこまでの負荷を想定して作られていないと言うとことに由来するのですが、自宅でMacBookをデスクトップPCのように使用している方にとっては少々不便な仕様ですよね。
 みずまる
みずまるM3チップ搭載MacBookは画面を閉じた状態でのみ2枚の外部出力に対応しているよ!
そこで役立つのがDisplayLinkという機能。このDisplayLinkという機能が搭載されているUSBハブ/ドッキングステーションを使うことによってパソコン側の仕様関係なく画面を複数枚出力できるようになります。
この記事ではそんなDisplayLink機能が搭載されたドッキングステーションをBenQ様よりご提供いただきましたので性能や仕様などを徹底的にレビューしていきます。
をざっくりレビュー!
- 4K 60Hzのモニターを最大3枚まで出力可能!
- 付属のHDMI 2.1ケーブルを使えば最大4K 120Hz/8K 60Hzまで出力可能!
- 前面のボタンひとつでパソコンとゲーム機の出力切り替えができる!
- Steam Deck , ROG Allyの拡張ハブとしても使用可能!
- PCとDP1310をケーブル1本繋げるだけでいいからデスク周りがスッキリ!
- 前面のUSB Type-Cポートは36Wの急速充電に対応しているのでスマホやタブレットの充電もできちゃう!
- USBポートが少ないので工夫が必要かも。
そもそもDisplayLinkとはなんぞやというお話


外出先でパソコンを使うことが多いことからMacBookをメイン機として使用している方は結構多いと思うのですが、自宅で仕事をすることが多いノマドワーカーの方は出先ではMacBookを単体で使って、自宅ではモニターやマウス,キーボードを接続してデスクトップPCのように使用している方もいると思います。
MacBookをデスクトップPCのように…ってどういうことやって感じの方に説明すると、上画像は僕のPCデスクです。
一見デュアルディスプレイのデスクトップPCの隣にサブでMacBook Airを置いているようにも見えますが、実はモニターやマウス、キーボードなどは全てMacに接続されています。MacBookにはクラムシェルモードという本体をメインで使用せずに中身の性能だけを使用する機能があり、持ち歩き用のノートブックと自宅用のパソコンのデータのやり取りが必要ないという点などから最近はこのような使い方をする方が非常に多いです。
ですが、実はこのような環境を構築しようとするとM1/M2のMacBookの場合,上の画像のような環境を作るには少し工夫が必要です。
M1/M2のMacBookは仕様上画面の外部出力が1枚までしか対応していないので普通のUSB-Cハブを使用すると2枚目の画面は何も映りません。
そこで役立つのがDisplayLinkという機能。
DisplayLinkを超簡単に説明すると、この機能とチップが搭載されているUSBハブやドッキングステーションを使用した場合映像の処理をある程度ハブやドッキングステーション側でやってくれる上に多画面の出力が可能になるのでパソコン本体にあまり負荷をかけずにより多くのモニターを接続できるようになります。
つまりM1/M2 MacBook Airのような低消費電力での駆動を想定されているマシンや外部出力の枚数が限定されているパソコンでも仕様関係なく多画面出力が可能になります。
DisplayLink機能を使うメリット・デメリット
- 2~3画面の多画面出力が可能になる
- DisplayLink専用のチップが映像の処理をしてくれるのでパソコンにあまり負荷がかからない
デメリットとしてあげたものを解説すると、
DisplayLinkの画面出力技術はミラーリングの機能を応用したものなので、DVDやPrime Videoなどのサブスク全般の著作権保護されたコンテンツは再生しようとすると音声のみしか再生されず映像は見ることができません。
またパソコン上でDisplayLinkのソフトが立ち上がった状態だとMacBook等のメインの画面でも再生できなくなってしまうので、対処法としてはDisplayLinkのソフトを落とした状態で再生することで視聴が可能になります。
※当記事で紹介しているDP1310はM1/M2 MacBookで使用した場合、DisplayLinkのソフトを落としても一枚であれば画面出力ができるのでその状態であれば外部モニターで映像の再生が可能になります。
またDisplayLink機能が搭載されたハブは機能によってばらつきがあるものの、ドッキングステーションのようなある程度機能が充実した機種だとそれなりに値段が張ります。最低でも3万ぐらいを見積もっておくと自分に合ったものが探しやすいと思います!
BenQ beCreatus DP1310の特徴


- 4K 60Hzのモニターを最大3枚まで出力可能!
- 付属のHDMI 2.1ケーブルを使えば最大4K 120Hz/8K 60Hzまで出力可能!
- DisplayLink対応でM1/M2 MacBookでも多画面出力が可能!
- 前面のボタンひとつでパソコンとゲーム機の出力切り替えができる!
- MacBookとDP1310をケーブル1本繋げるだけでいいからデスク周りがスッキリ!
- 前面のUSB Type-Cポートは36Wの急速充電に対応しているのでスマホやタブレットの充電もできちゃう!
\詳しくはこちらから/
デザイン
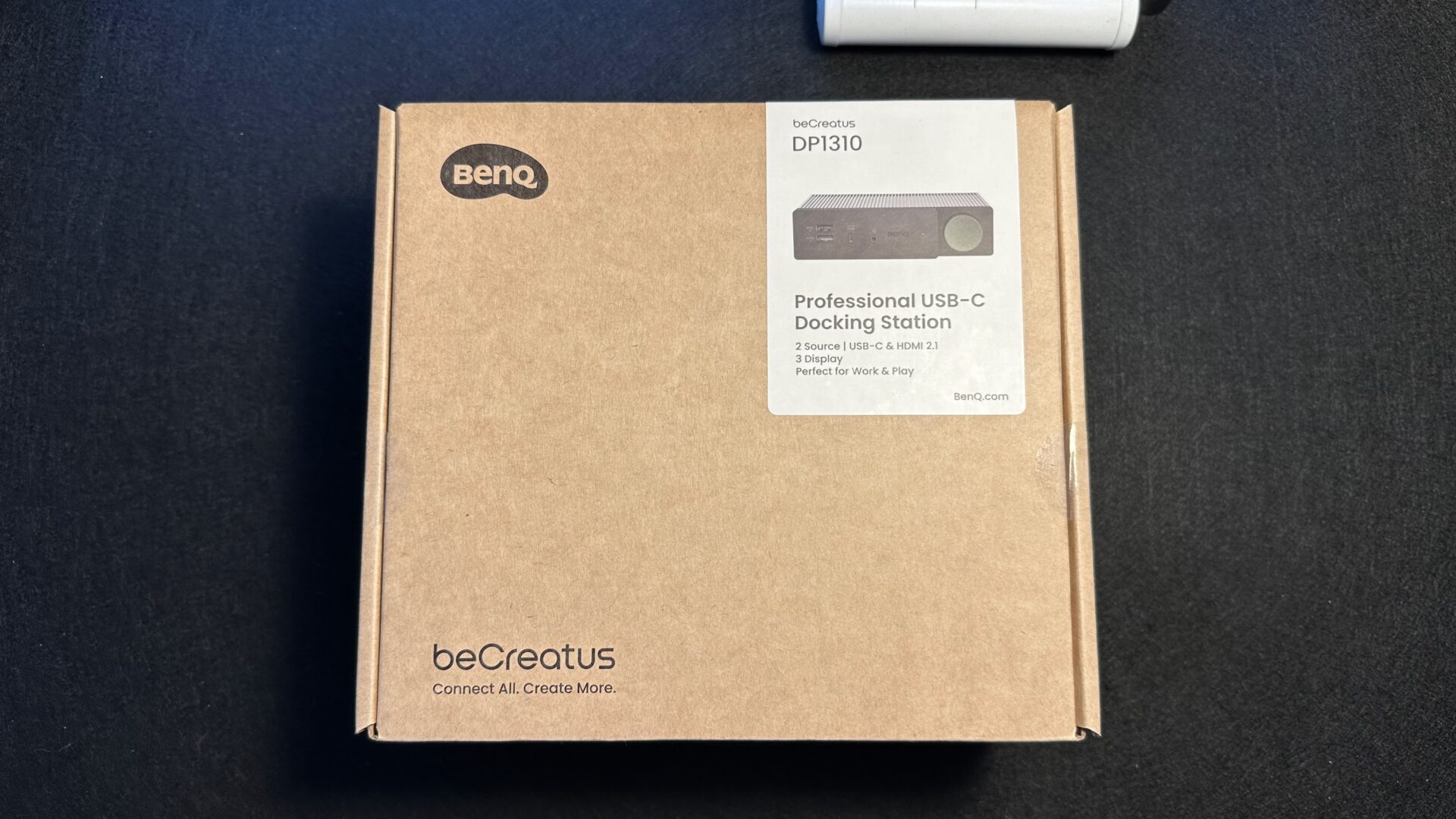

環境に配慮されたシンプルな外箱。


前面には左から左からUSB 3.2 Gen2のType-Aが2発、Type-Cが1発、ヘッドセット対応の4極プラグ、電源兼入力切り替えボタンがあります。
USB Type-CポートはPD36Wまで対応しているのでスマホやタブレット、M1/2/3(13インチのみ)の充電もできちゃいます。


側面にはアルミニウム合金が使用されており、凹凸をつけることにより面積が2倍に増えて放熱性能が向上されるように作られています。



ずっと触ってるのはちょっと危ないぐらいの温度があるから上にものを載せるのはやめておいたほうがよさそう。


底面には滑り止めが貼られているので簡単に動いてしまう心配はありません。
またこの滑り止めは取り外しが可能なので自分の環境に合った場所に貼り直すことができます。
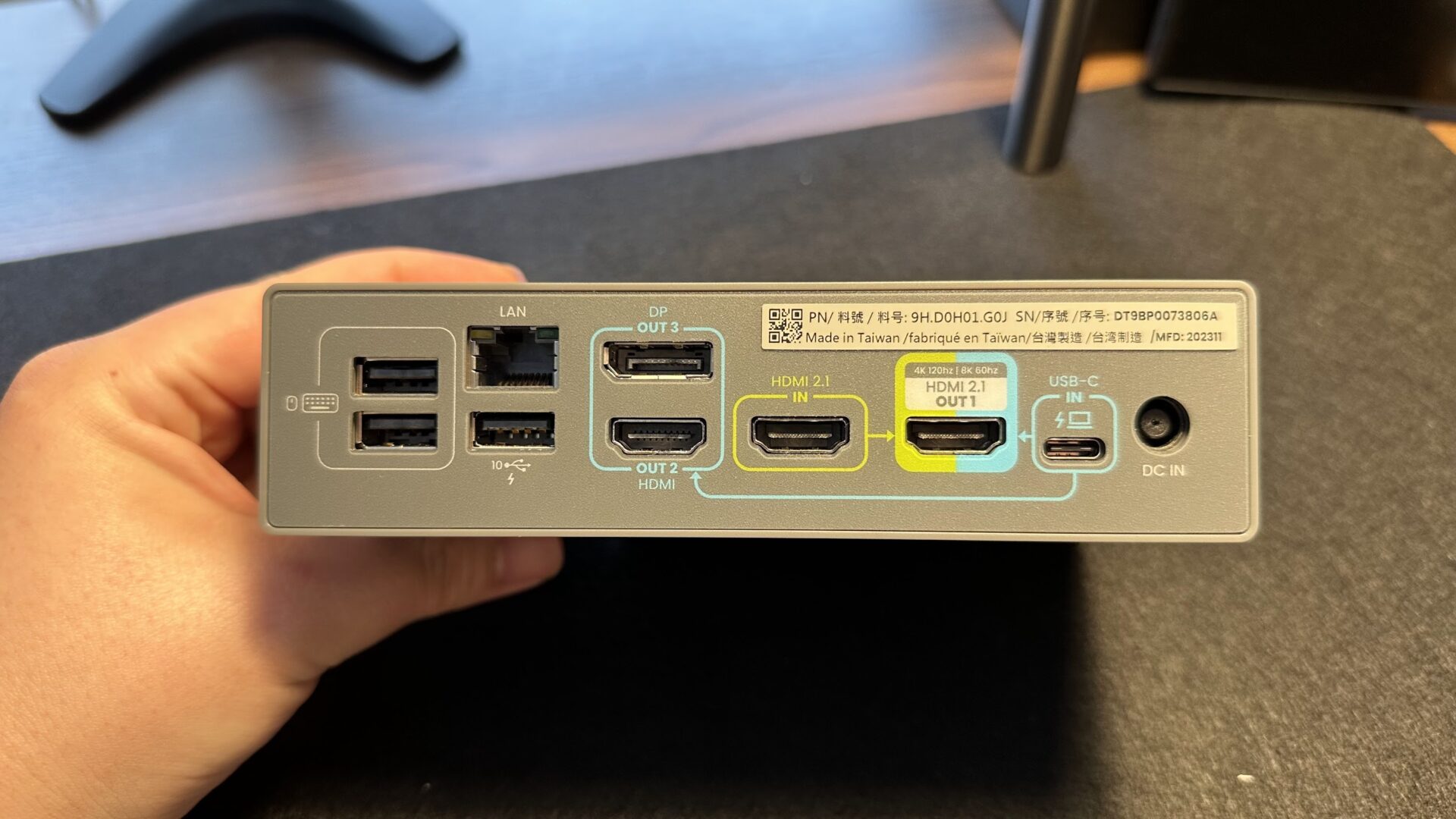

背面には左からUSB Type-Aが3発、イーサネット端子、OUT3(DP)、OUT2(HDMI)、IN(ゲーム機HDMI)、OUT1(兼用HDMI)、IN(PC USB-C)、電源があります。
それぞれ刺す場所がわかりやすいように色分けされてされています。
BenQ beCreatus DP1310の付属品


- DP1310本体
- 電源ケーブル
- PCとハブを繋ぐUSB-C Gen2x2 20Gbps 100Wケーブル
- モニターと繋げるHDMI 2.1 8Kケーブル
- クイックスタートガイド
- ユーザーマニュアル
- マーケティングカード
- 保証書
BenQ beCreatus DP1310の使い方
ケーブルを刺す場所の解説


雑ではありますが、端子の刺す場所はこんな感じ。
USBをたくさん使用する方はマウスとキーボードを有線接続してしまうと残りの端子が表と合わせて3発しかなくなってしまうので画像内の「パソコンに接続したい機器を接続しよう」の端子に別途USBハブを接続してみてもいいかもしれません。


実際に接続してみるとこんな感じ。
筆者はゲーム機を持っていないので接続していませんが、緑に囲ってあるHDMI端子にスイッチやPS5などのゲーム機を接続することで前面のボタンを押すと入力を切り替えることができます。
前面の端子は必ず使わないといけないものはないので必要に応じて使いましょう。
パソコンにDiplayLinkのドライバをインストールしよう
DP1310に搭載されているDisplayLink機能を使用するには専用のドライブをインストールする必要があります。
以下のリンクから専用のドライバをインストールしてください!
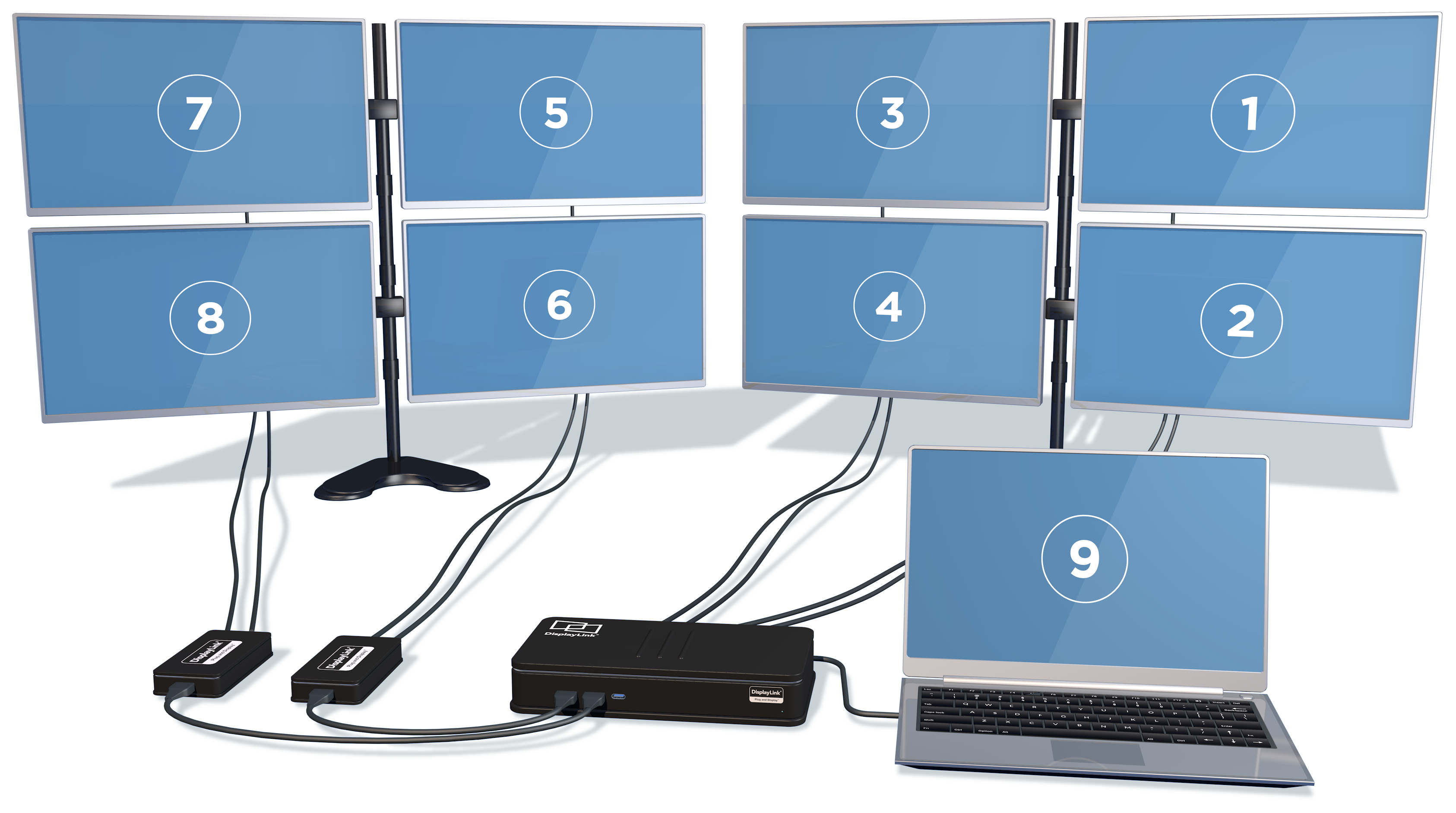

-インストールの手順-
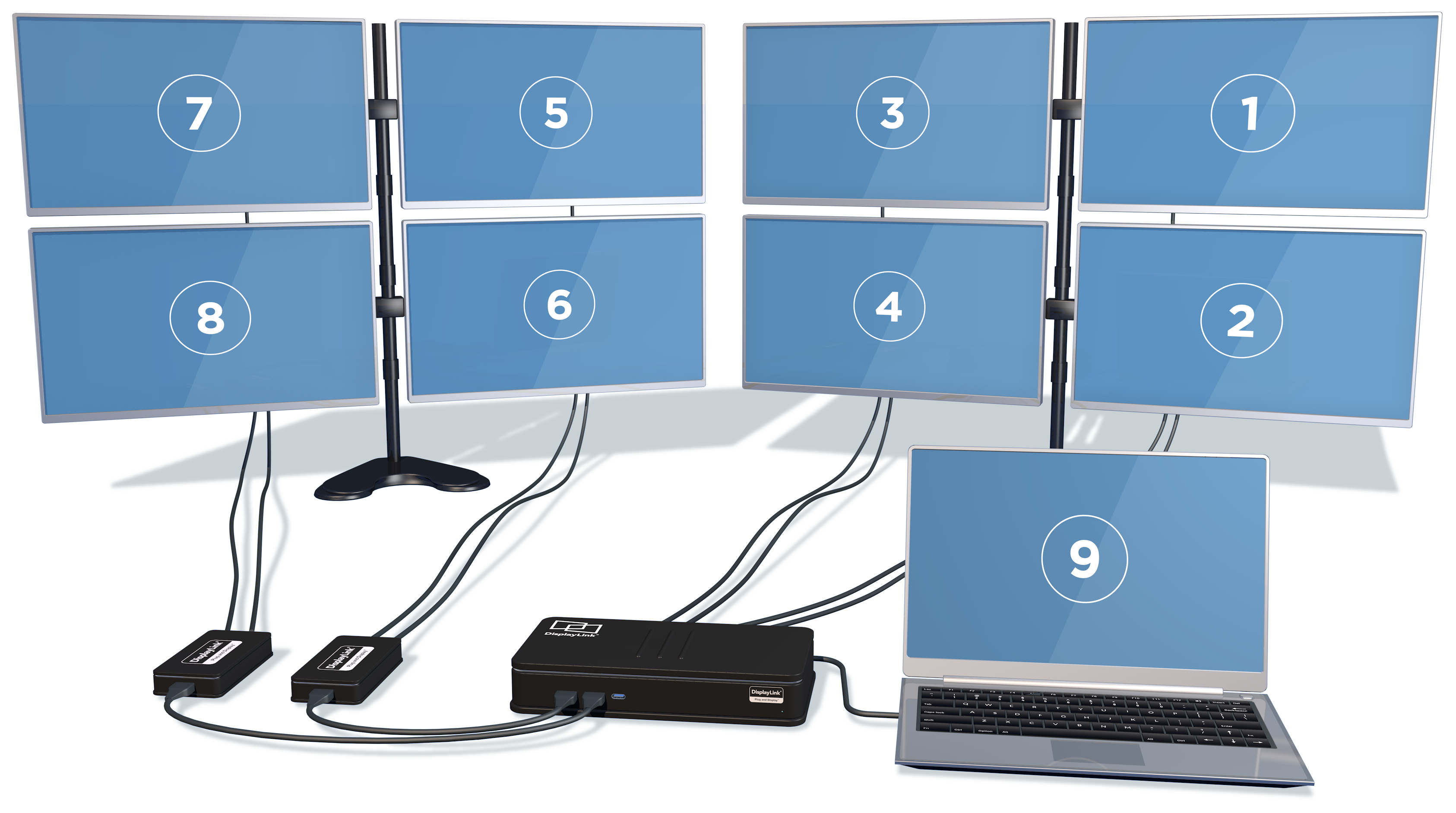

上のカードからアクセスできます。
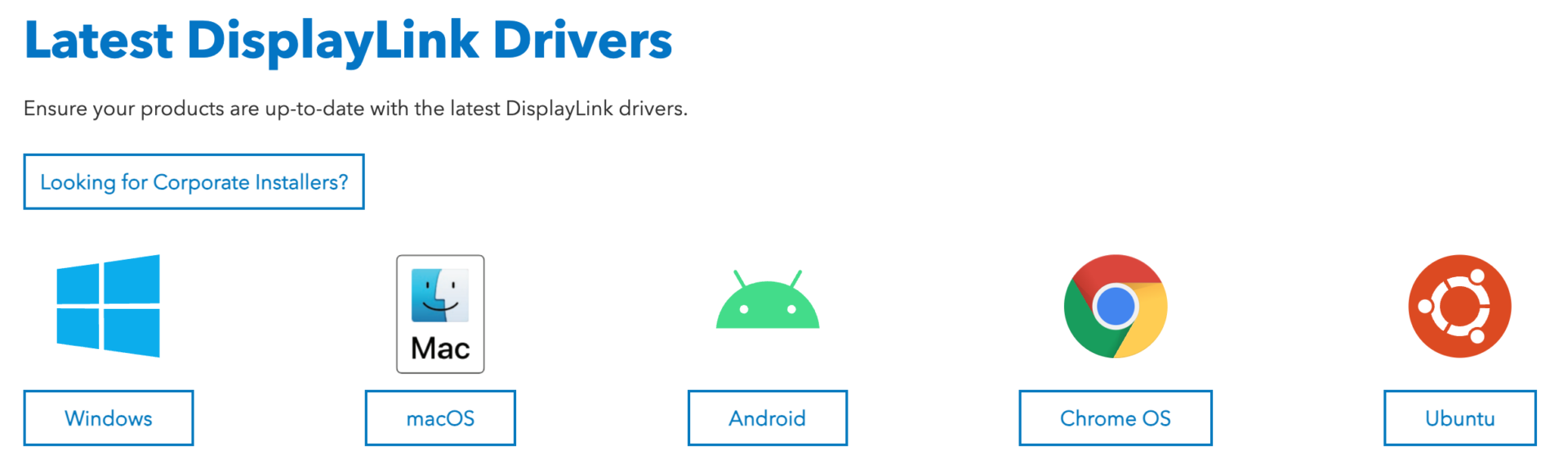

当記事のようにMacBookでDP1310を使用したい場合はmacOSを選択しましょう。
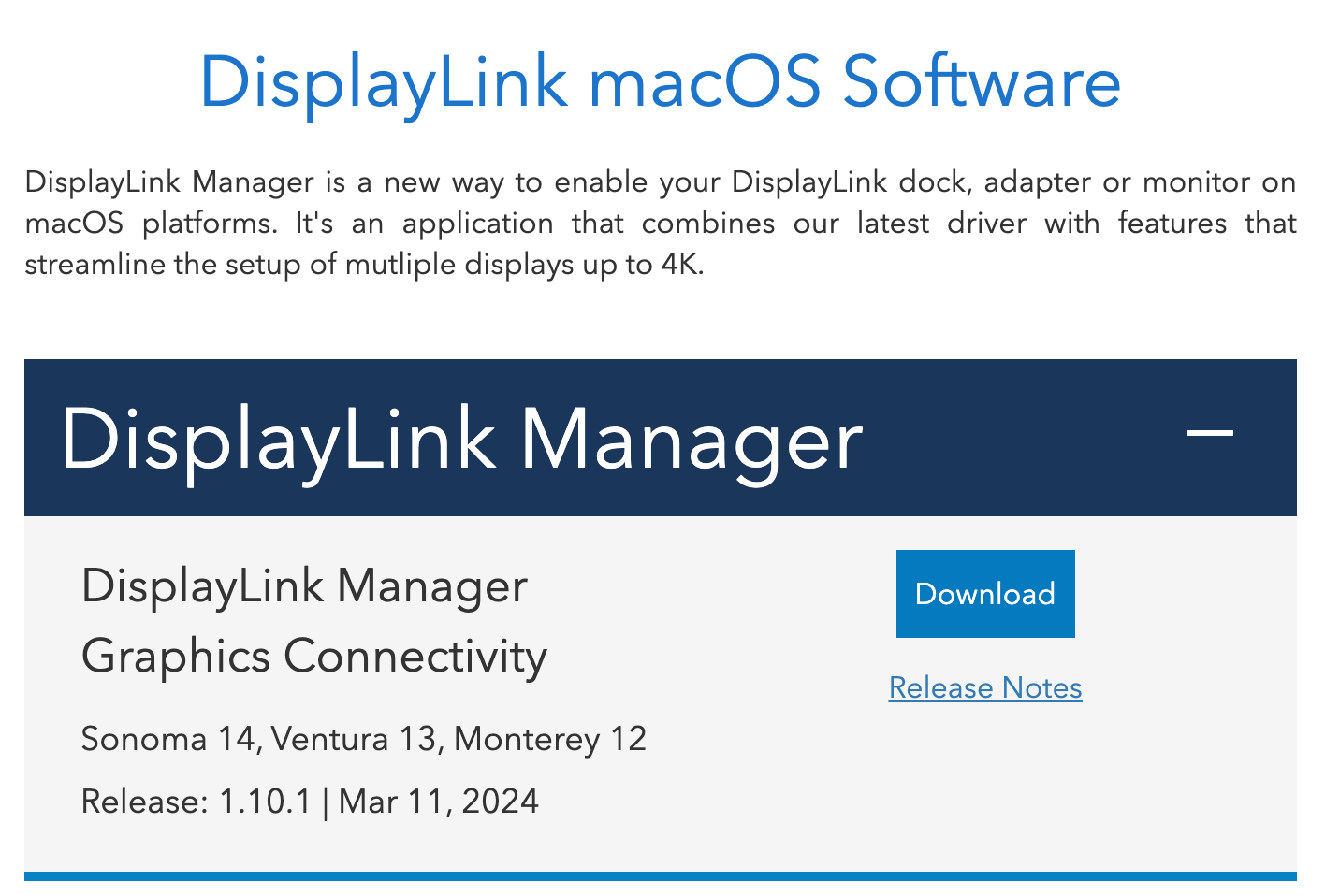

画面中央のダウンロードをクリックし、次の画面に進んだらAcceptを選択するとダウンロードが開始されます。
ドライバがダウンロードできたら、ソフトをダブルクリックで開き手順に沿ってインストールしたら作業は完了です。
ドライバを入れた後にやったほうがいいこと
専用のドライバをインストールするとDisplayLink ManagerというソフトがLaunchpad上に表示されるので立ち上げましょう。
立ち上げると画面上のバナーにこのようが表示が出ます。
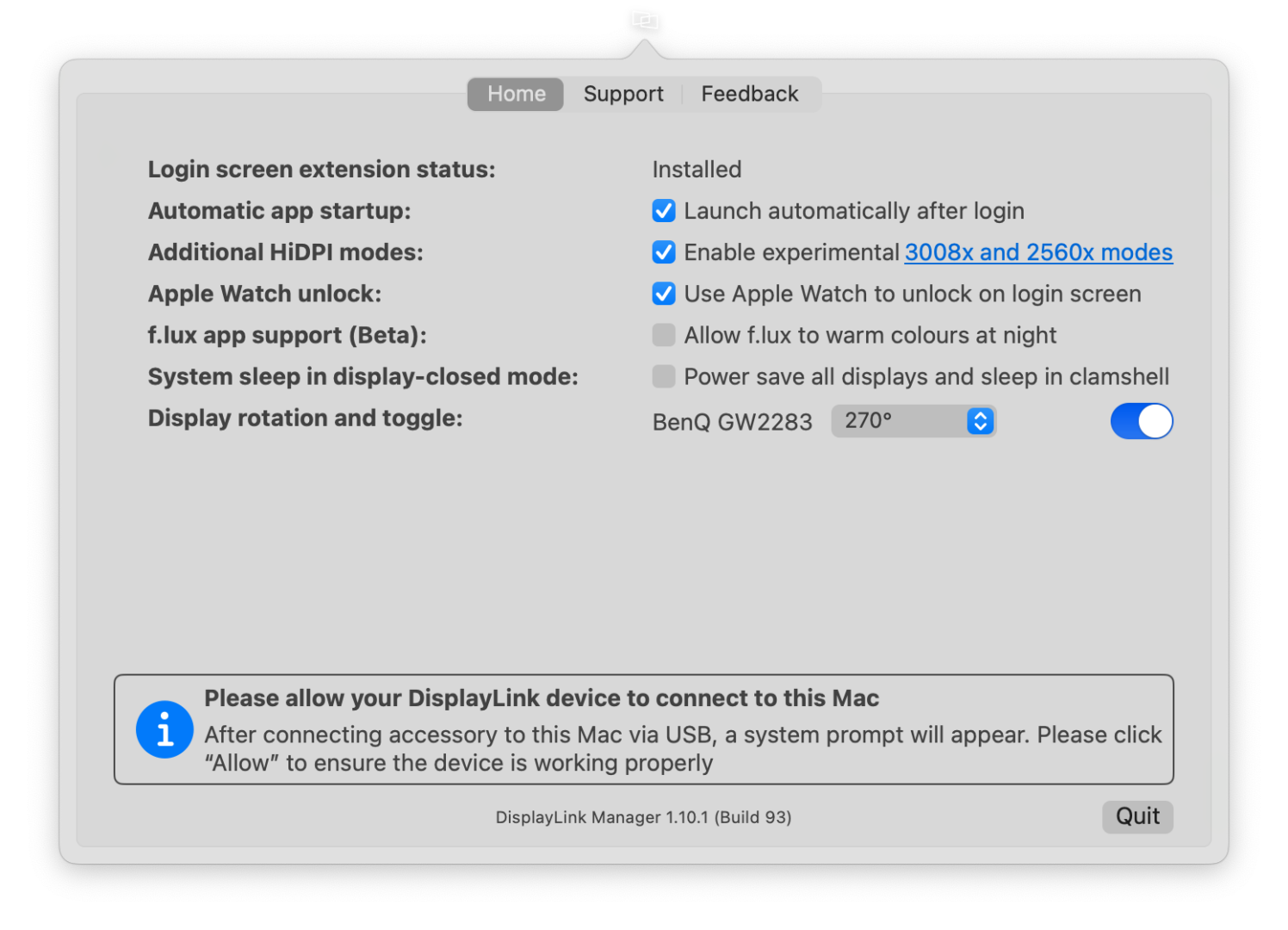

右のチェック欄の内容としては、
- ログイン時にこのソフトを立ち上げますか?
- HiDPIモードを使用しますか?
- Apple Watchを使用して画面のロックを解除しますか?
- 夜間にf.luxを使用して画面を暖色にしますか?
- クラムシェルモード時に全てのディスプレイを低消費電力モードにしますか?
※HiDPIモードとは→高解像度のモニターを使用する際使用するソフトによってウィンドウの解像度にばらつきが出ることがあります。そのウィンドウがボヤついて見える場合、解像度に応じた見た目に変更してくれるのがHiDPiモードです。
f.luxとは→画面の色温度を場所や時間によって変化させることによって目の負担を軽減させてくれるソフトのこと。iPhoneで言うところのNightShiftみたいなもの。
基本的には①だけチェックを入れておけばストレスなくPCが使用できると思います。
チェック項目の下にあるモニターの欄は、表示する画面の角度を調節することができます。サブモニターを縦置きしたり、メインモニターの上に逆さにして配置している方は必要に応じて90度180度270度の中から自分に合った角度を設定しましょう。
BenQ beCreatus DP1310を使うメリット
DisplayLink対応ドッキングステーションの中でDP1310を選ぶメリットをいくつか考えてみました。
サイズがコンパクト
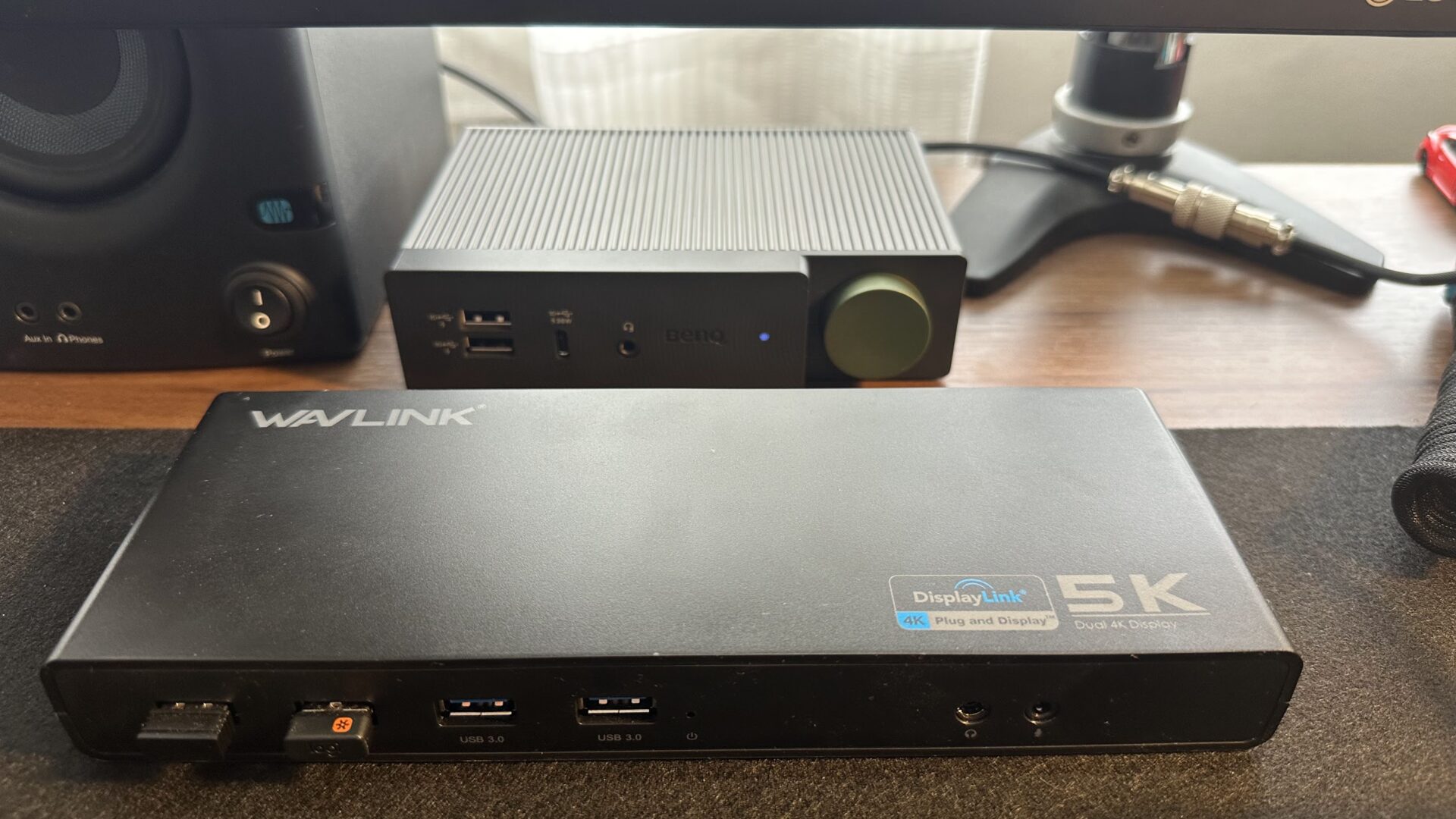

手前にあるのはこれまで使っていたWAVLINK製のDisplayLink対応ドッキングステーションなのですが、大きさは見て分かる通り圧倒的にDP1310のほうが小さいです。


これまではあまり目立たないようなところに隠して使用していたのですが、この大きさであればデスクの上に置いていてもそこまで場所もとらず、そこまでスペースが確保できない環境でも問題なく使用できます。
デザインがおしゃれで環境に馴染む


DP1310おすすめできる点として大きく挙げられるのがデザイン性。
DisplayLinkに対応しているドッキングステーションは基本的に性能重視なものが多く、デザインが良いものはあまりないのですが、DP1310の場合はデスクの上に置いてもあまり主張しすぎないシンプルな見た目になっていてあまりメカメカしい見た目じゃないところもおすすめできる点です。
ワンタッチでPCとゲーム機の切り替えを行うことができる


背面にあるHDMI inにPS5やSwitchなどのゲーム機を接続しておけば、前面のボタンを押すことでOUT 1に接続したモニターの入力を切り替えることができます。
このようなスプリッター機能がついているドッキングステーションはあまり聞いたことがないのでゲーム機とPCを同じモニターで使っている方にとってはおすすめの機能です。
またSteam DeckやROG Allyのようなモバイル型ゲーミングPCはPC inの方に繋げることで拡張ハブのようにして使用することも可能です。(この使い方でもスプリッター機能は使用できます。)
BenQ beCreatus DP1310のデメリット
DP1310を約1週間使って分かったデメリットもいくつかご紹介します。
USBポートが人によっては少なく感じるかも
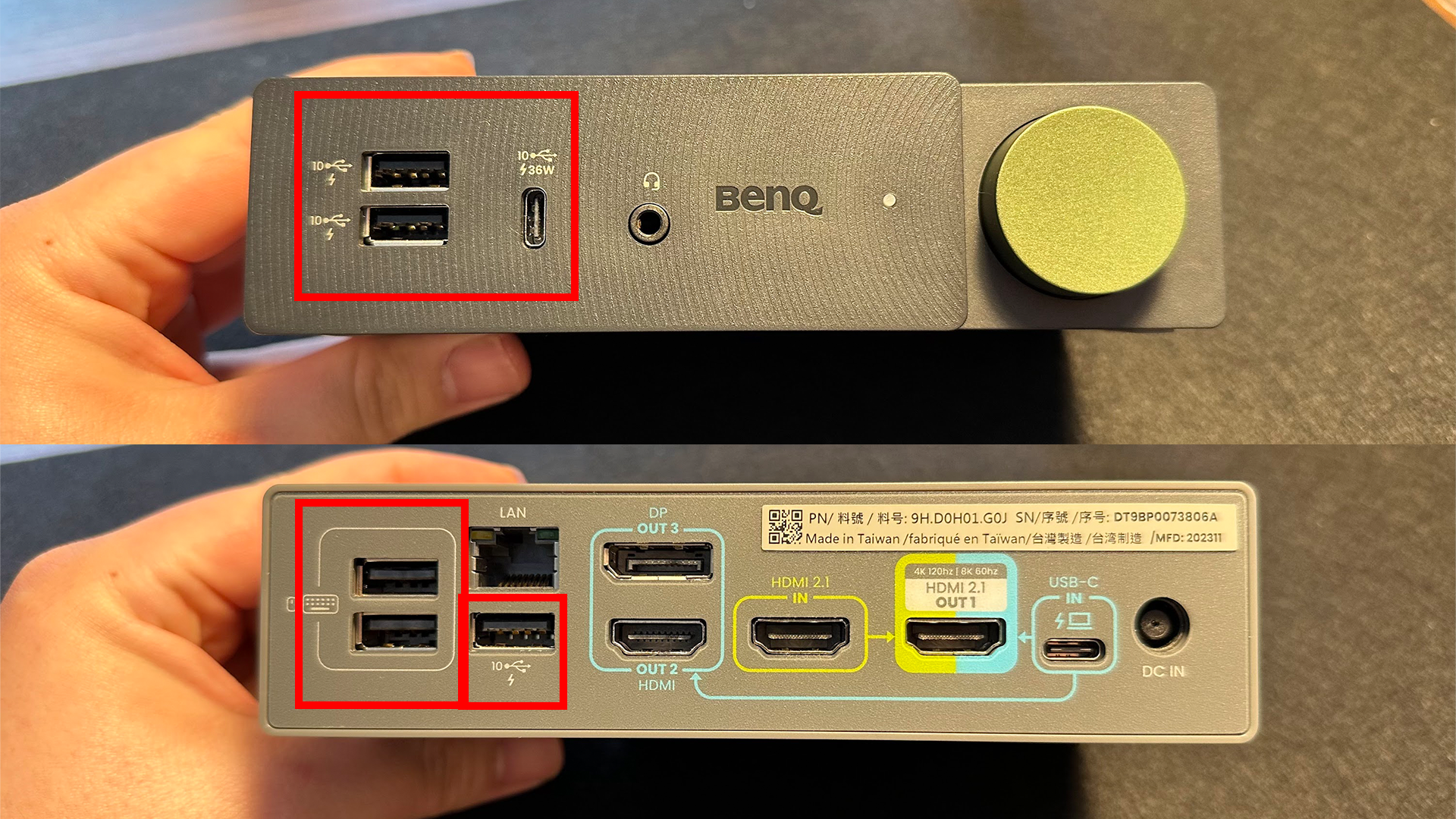

DP1310にはUSB Type-Aが5発、USB Type-Cが1発搭載されているのですが、使用する環境によっては少なく感じることがあるかもしれません。
マウスとキーボードはマークがあるところに必ず刺さないといけないわけではないので、無線接続にしたり工夫次第で刺せる本数は変動しますが、音楽制作などでUSBデバイスをたくさん刺す方やパソコンのUSBポートで充電したいものがたくさんある方は別途USBを4発ぐらい増設できるハブを用意したほうがいいかもしれません。


筆者の場合はデスクライトやオーディオインターフェース、加熱式タバコの充電などのケーブルをマグネットタイプのUSBハブに接続してデスク脚の目立たないところに配置しています。
発熱が少し気になるかも


DP1310は側面の設計に凹凸をつけることで排熱されやすいような作りになっていますが、それでも結構熱を持ちます。ホッカイロとまではいきませんが負荷がかかると結構熱くなるので上に何か物を乗せるのはやめておいたほうがいいかもしれません。
また夏場など室温が上がりやすい時期は常に電源をつけっぱなしにすると寿命を縮めてしまう恐れがある(気がする)ので使用しないときは電源を切ることをおすすめします。
BenQ Creatus DP1310に関してよくある質問
- ゲーム機を使用しながらPCの画面を同時出力することは可能ですか?
-
OUT1に接続しているモニターに同時出力することはできません。
ですが、OUT1に接続しているモニターにゲームの画面、それ以外の出力端子に接続しているモニターにPCの画面を出力するような使い方は可能です。
- DisplayLinkの機能を使用せずにシンプルなドッキングステーションとしての利用は可能ですか?
-
可能です。
しかし、M1/M2 MacBookのような外部モニター出力が1枚までしか対応していないPCを使用する場合は2-3枚接続しても1枚しか画面が映らないので注意が必要です。
- DP1310は縦おきも可能ですか?
-


可能です。
環境に応じて縦置き、横置きから選ぶことができます。
BenQ Creatus DP1310のレビューまとめ


- DisplayLink機能を使ってM1/M2 MacBookに4K 60Hzのモニターを最大3枚まで接続可能
- 最大出力解像度は4K 120Hz/8K 60Hz
- 前面のボタンひとつでパソコンとゲーム機の出力を高速で切り替え可能
- Macへの接続はUSB-Cケーブル1本でOK
- 前面のUSB Type-Cポートは最大36Wの急速充電に対応しているのでスマホやタブレットの充電も可能
- 発熱が少し気になるので常時つけっぱなしは寿命を短くするかも
- 環境によってはUSBポートが少なく感じるかも
- 値段が48,900円と高価
BenQのDisplayLink対応ドッキングステーションDP1310をレビューしました。
動作が非常に安定している点、機能面に限らず見た目もおしゃれで見劣りしない点などが個人的に嬉しいところでした。
公式価格が48,900円と一見高価にも思えますが、DisplayLinkに対応している上に画面の出力が3枚まで対応している点や、PCに限らずSteam DeckやROG AllyをPC inに接続してゲーム機とボタンひとつで入力の切り替えができる点、USBの規格がそれなりにしっかりしている点なども加味してこの金額を出して手に入れる価値はかなりあると思います。
\BenQ beCreatus DP1310の公式サイトはこちらから/







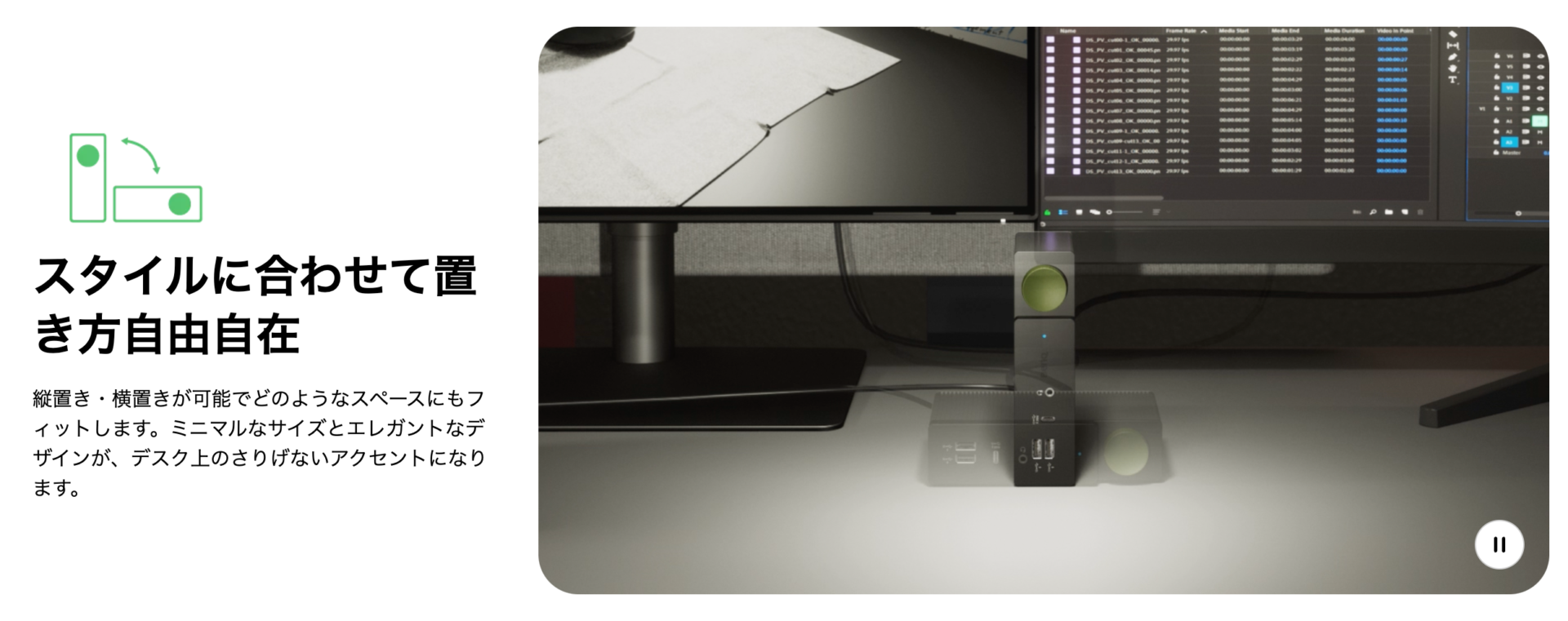








コメント