こんにちは、みずまるです。
以前TP-Link様の方から提供を受けてTapo L900-5をレビューさせていただきましたが、今回LEDストリップが2本になった新型Tapo-L900-10が発売されたので今回はそちらを使って部屋をおしゃれに彩っていこうと思います!
提供:TP-Link
開封&付属品
外箱

外箱
Tapo L900-5と箱の大きさやデザインはほとんど同じですが、
Tapo L900-10はLEDストリップが2本同梱されているのでデザインも2本になっています。
中身

付属品
・RGB対応LEDストリップx2
・ボタン付きコントローラー
・電源アダプター
・クイックスタートガイド
・修理に関するお問い合わせの紙
・3Mの両面テープ
Tapo L900-10のすごいところ
Tapo L900-10についての特徴についてご紹介します。
スマホで全てをコントロールできる!

LEDテープは本来リモコンでコントロールすることが多いですが、Tapo L900-10は基本動作を全てスマホのアプリから行うことができます。
デフォルトの基本カラーは11色ですが、それ以外にも自分の使用環境や好みに合わせて好きな色に細かく設定できます。
コントローラーにはボタンが一つだけついておりこちらは電源のオンオフと設定のリセットのみいじることができるようになっています。
エフェクトが豊富!

デフォルトのエフェクトパターンは16種類ですが、それぞれのエフェクトの色の割り当ては自分で選ぶことができるので、ムードに合わせてカラーを変更することができます。
中には音声シンクロという機能もあり、ONにすると近くで流れている音声に合わせてライティングが変化してくれます。
(音声シンクロはスマホのマイクから拾った音声によって変化するので若干のラグがあります。)
LEDストリップが2本あるのでより広範囲に貼ることができる!
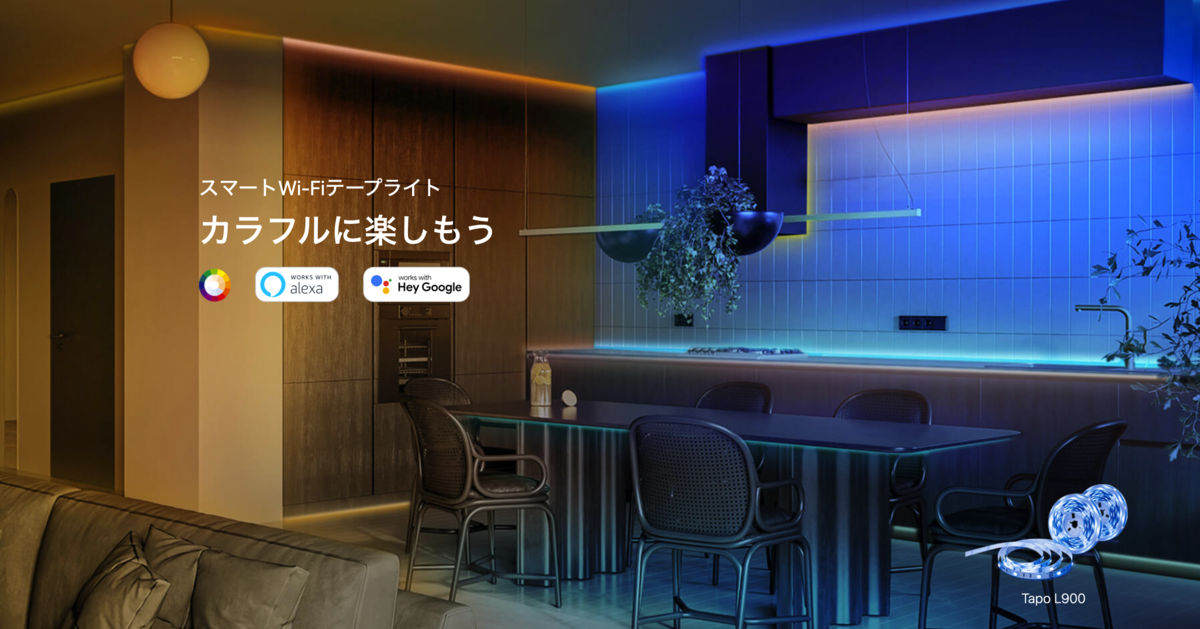
Tapo L900-5はLEDが一本でしたが、Tapo L900-10は2本ついているのでより広範囲に取り付けることができます。
大きめのテーブルや部屋の壁の淵に合わせてはるとおしゃれな間接照明として映えそうですね!
詳しいスペックについて

実際に取り付けてみよう!
今回は部屋の天井の淵に取り付けて間接照明風にしてみようと思います。
Tapo L900-5の記事ではデスクの淵に貼り付けて近未来風なデスクにしてみたりしてるのでそちらもぜひご覧ください!

ということで取り付けてみました。
夜に撮影したのでちょっとわかりにくいですが、奥の角の所を根元に左右に伸びるように貼ってみました。

寄って見てみるとこんな感じ。
僕の貼り方を真似する方で天井の淵が窪んでいる方は、テープを内側に向けるように貼ると光の粒が目立たずより自然な感じになります。
イメージはこんびにこさんの部屋みたいな感じ。
「テレビとソファ以外全部2万円以下で作る、女呼んでイケてるフリする部屋」出来た!!!!!! pic.twitter.com/KV7eyhjGtZ
— こんびにこ@アル中 (@convenico) 2020年6月20日
設定をしよう
ここからは実際にセットアップして使えるようにしていきます。
Tapo L900-10はTP-Link Tapoというアプリを使用してコントロールするので最初にダウンロードしていきましょう!
1.TP-Link IDでログインする

アプリを開いたらまず最初にTP-Link IDでログインしましょう。
アカウントを持っていない方は”サインアップ”を押すとアカウントを作成できます。
2.Tapo L900-10をアプリに登録しよう

ログインができるとホーム画面に飛ぶので”+”マークをタップしてTapo L900-10を追加しましょう。
場所はテープライト欄の1番下にあります。
3.Tapo L900-10の電源を入れよう

本体のパーツがしっかり接続できていることを確認したらコントローラーのボタンを押して電源を入れましょう。数秒待つとTapo L900-10が緑とオレンジに光ります。
4.コントローラーとスマホを接続しよう

LEDストリップが緑とオレンジに光るとコントローラー部分から設定用の電波が飛ぶのでスマホの本体設定から”Tapo_Light Strip_○○”というアクセスポイントに接続します。
(この作業は初回の設定時のみ必要な作業です)
5. コントローラーをネットワークに接続させよう
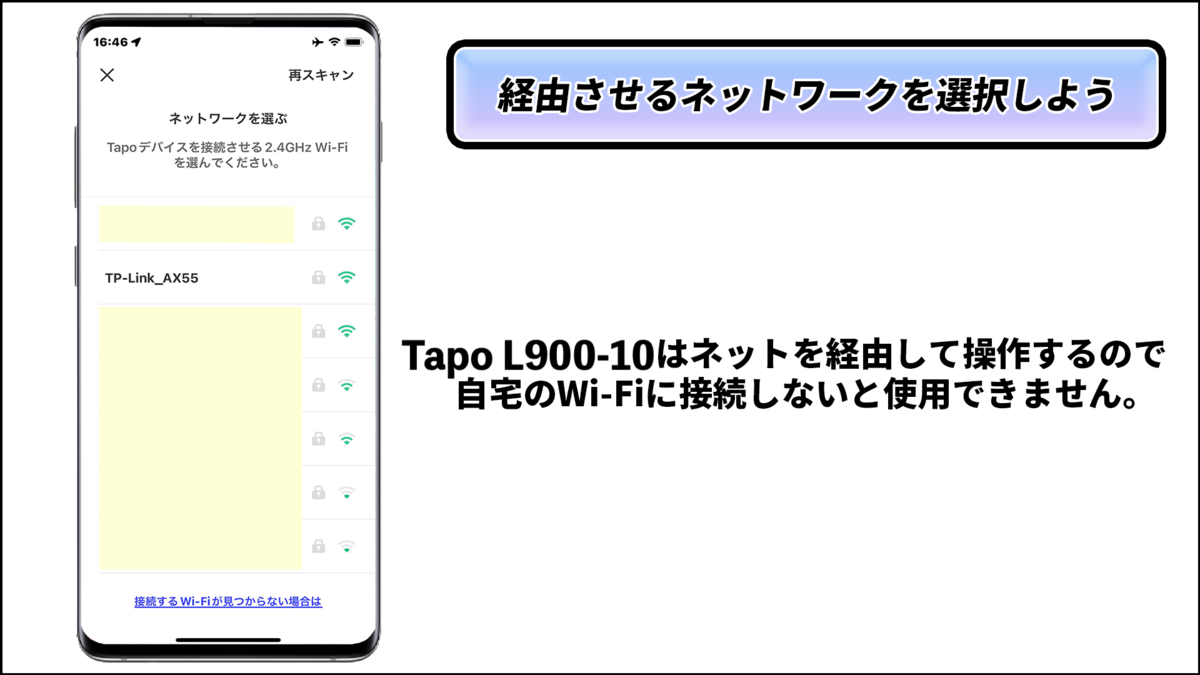
普段Tapo L900-10を操作するときはネットワークを経由してスマホやアレクサなどで操作するので、その際に使用するWi-Fiを選択します。
6.デバイスの名前や設置場所などを登録しよう

Tapoアプリにスマートデバイスを複数登録する際は、筐体を判別できるようにわかりやすい名前をつけておきましょう。
7.ファームフェアアップデートをしよう

最後にファームウェアアップデートが来ていないか確認しましょう。
”ファームウェアを確認する”を押すと最新バージョンがないか確認してくれるので、アップデートが来ている場合は実行しましょう。
アップデートが終われば設定は以上です!
そして光らせた姿がこちら!

写真だとあまりうまく伝わりませんが、結構いい感じの間接照明になっています。
色をつけるとこんな感じ。


海外のストリーマーの背景などでよくこうなってるのを目にしますが、実際にやってみるとすごく近未来的でかっこいいです!
スケジュール指定で規則正しい生活ができる!

日の出や日の入りに合わせてライトのオンオフを自動で切り替えてくれる機能で、いつも決まった時間に設定できるので規則正しい生活を心がけることができます!
お出かけモードで空き巣に狙われにくくなる!

お出かけモードでは指定した時間の間だけ照明をつけることができ、長期で自宅を空ける際に空き巣に狙われないようにできます。
タイマーは集中したい時に使える!

タイマーでは設定した時間が終了するとライトをオンオフしてくれる機能です。
短時間で集中的に作業したい時に使えそうですね!
稼働時間や消費電力を確認できる

Tapo L900-10はTapoアプリ内で駆動時間や消費電力を確認することができます。
使いすぎかどうかなどを未然に防ぐことができそうですね!
Tapo L900-10を使うメリット・デメリット
最後にまとめとしてTapo L900-10を使うメリットとデメリットについて書いていきます。
メリット
・外出先からでも操作ができる
・ライティングの色やエフェクトが豊富
・より広範囲にLEDを貼ることができる。
Tapo L900-5は5mのLEDテープが一枚だったのであまり広範囲にわたって取り付けることはできませんでしたが、本製品は5mのLEDが2枚あるのでより広範囲に貼ることができます。
この記事で筆者は部屋の淵に沿って貼っていますが、同じような貼り方をする場合本製品だと4.5畳ぐらいが限界だと思います。真似される方はご注意を!
・外出先からでも操作ができる
Tapo L900-10に限らずTapoシリーズの製品はネットを経由してコントロールできるのが非常に強みで、デバイスの近くにいなくても電源のオンオフをいじることができます。
電源の消し忘れを外出先からでも確認できたり、先ほどご紹介したお出かけモードを自力でやることもできます。
・ライティングの色やエフェクトが豊富
一般的なLEDテープはリモコンで操作するものが多く、エフェクトもあまり種類がありませんが、本製品はアプリから操作できる上にエフェクトもかなり豊富で色の種類もかなり細かく決めることができるのでより自分の世界にあった使い方ができると思います。
詳しくは本記事の「エフェクトが豊富」という項目をご覧ください。
デメリット
・コントローラーだけではほぼ何もできない
TapoシリーズのLEDテープはスマホアプリ以外にAlexaなどのデバイスを介しても使用できますが、逆を言うと大元のコントローラーでは電源のオンオフとリセットしかできません。
ボタンだけでも少し光り方をいじれたら尚良かったのかなぁと思います。
今回は以上です!
TP-Link Tapo L900-10についてより詳しい情報はTP-Link公式サイトに記載されていますので、気になった方は是非ご覧ください!↓
Tapo L900-10 | スマートWi-Fiテープライト | TP-Link 日本


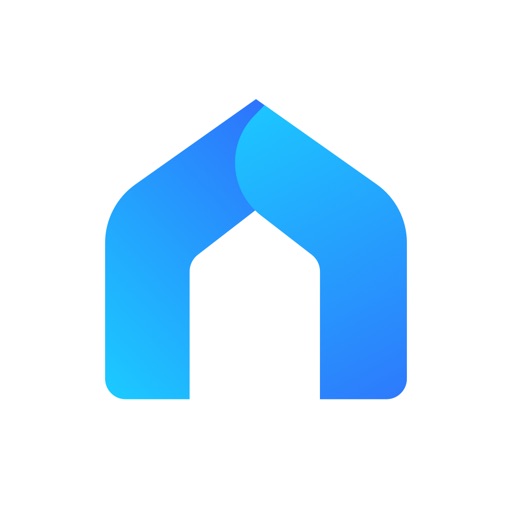










コメント