こんにちは、みずまるです。
先日8000円台で購入できる高速通信に対応したWi-Fi6ルーターのArcher AX23という製品についての記事を投稿しました。

この記事はTP-Link様から製品をご提供いただいて作成したものなのですが、担当の方とやり取りをしている中でArcher AX73とArcher AX23の間の機種に当たるArcher AX55という機種をご紹介いただき、「もしご興味がありましたら…」というお話を頂いたので速攻送っていただき記事を作成することにいたしました。
開封&付属品

外箱はこんな感じ。サイズはArcher AX23と同じでした。
写真では青っぽいパッケージに見えますが、実際はもう少し緑っぽいデザインになっています。

・電源アダプタ
・LANケーブル(カテゴリ5e)
・かんたん設定ガイド
・Wi-Fi6ルーターに接続できない場合のお助けカード
・Wi-Fi情報カード
・修理に関するお問い合わせの紙
・英語の紙
Archer AX73やArcher AX23と付属品は同じようでした。
また、付属品のLANケーブルはカテゴリ5eなので1Gbpsまでの通信に対応しています。
本体を詳しくみていく

全体的な構図はArcher AX23とそこまで変わらず、横長の筐体に4本のアンテナが生えているような仕組みになっています。
デザインに関しては表面がArcher AX73に近い見た目になっています。
筐体はAX23だけどデザインはAX73みたいな
デザインを比較するとこんな感じ↓

正面

正面には本体の状態を表すインジケーターのランプがあります
・電源ランプ
・2.4Ghz帯の接続状態を表すランプ
・5Ghz帯の通信状態を表すランプ
・インターネットの接続状態を表すランプ
・有線LANの接続状態を表すランプ
・USBの接続状態を表すランプ
背面

背面には各々を接続するポートやアンテナがあります。
・WPS/Wi-Fiボタン
・リセットボタン
・USB 3.0ポート
・WANポート(インターネットの入力端子)
・LANポート(有線LANの出力端子)
・電源ボタン
・電源端子
Archer AX73 AX55 AX23の違い

見た目が似ているこの3シリーズですが、それぞれのスペックやできることできないことを表にまとめてみました。

※細かいので見にくい場合はクリックまたはタップすると拡大することができます。
実際に使ってみよう
ここからは初期設定のやり方について解説していきます。
TP-LinkのルーターはスマートフォンであればTether(テザー)というアプリを使用し、パソコンであればhttp://tplinkwifi.netにアクセスすることによって簡単にセットアップすることができます。
今回はスマホでセットアップしていきますが、パソコンでセットアップしたい場合は以前投稿したArcher AX23の記事で解説していますのでぜひご覧ください!
1.Archer AX55を電源に接続し、モデムとLANケーブルで接続する

モデムの有線LAN端子とArcher AX55のWAN端子を付属のLANケーブルで接続し、Archer AX55のインターネットのランプが緑に点灯したら接続完了です。
2.スマートフォンをWi-Fiに接続する
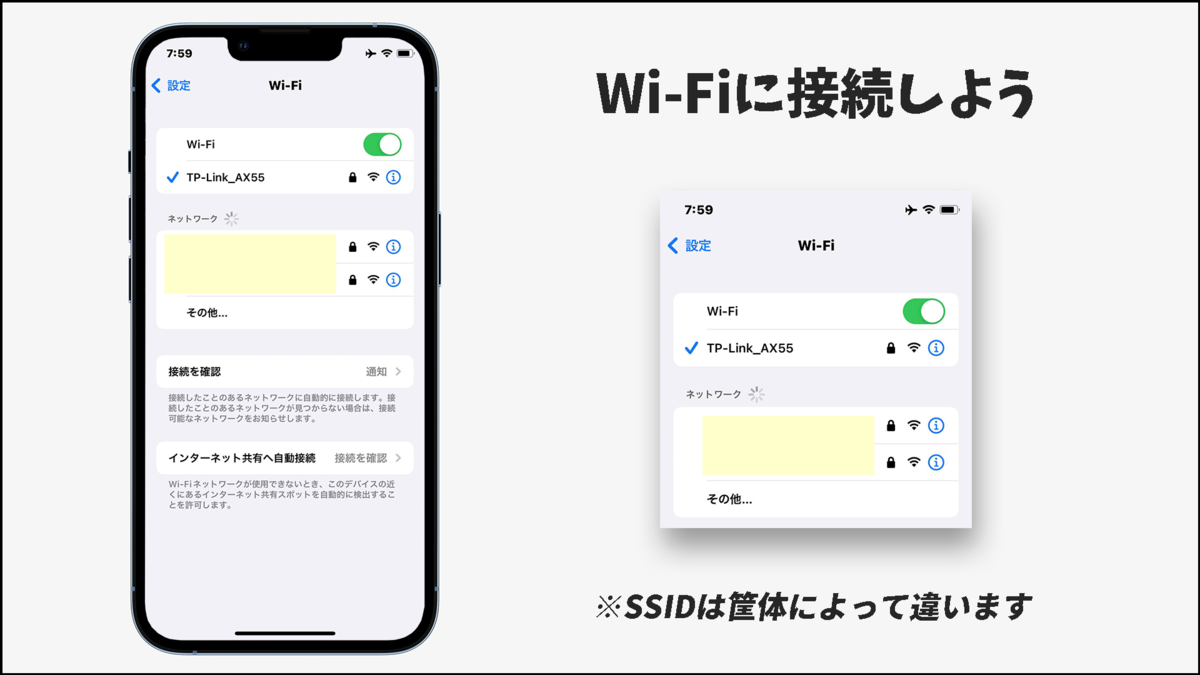
設定からWi-Fiをオンにし、Archer AX55から出ているSSIDに接続します。
パスワードは本体裏または付属のWi-Fi情報カードに書かれています。
3.スマホアプリ「Tether」をダウンロードする
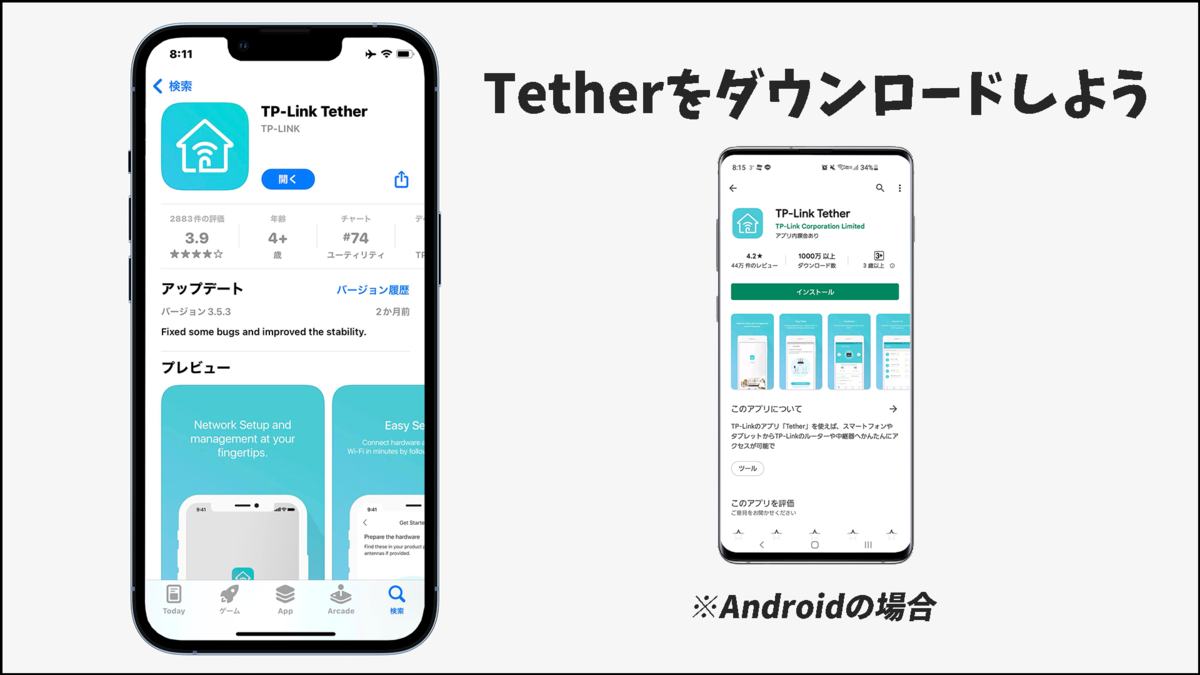
ここからダウンロードできます↓
4.アプリを開いてTP-Link IDでログインする
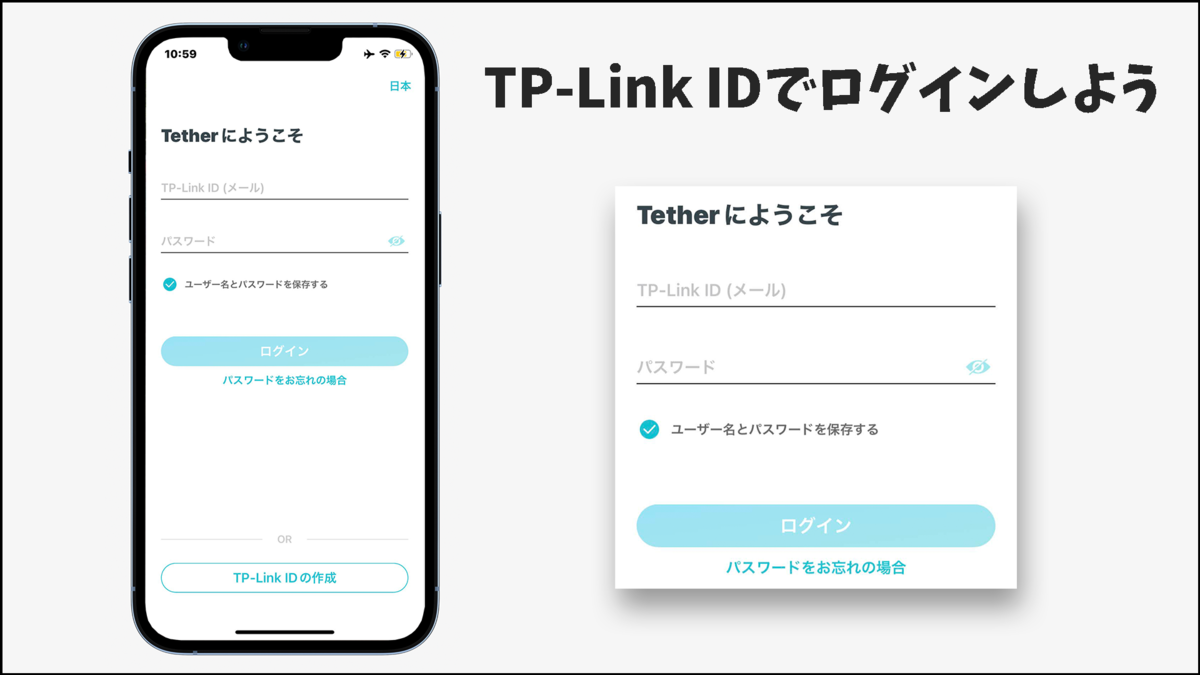
まず1番最初にアプリをTP-Link IDでログインさせます。IDを持っていない方は画面下の”TP-Link IDの作成”を選択しアカウントを作成しましょう。
5.設定する端末を選択し、ルーター管理用のパスワードを設定する

TP-LIink IDでログインするとマイデバイスの一覧にIDと紐づけられた端末と今接続しているArcher AX55がローカルデバイスとして表示されます。
今回はArcher AX55をセットアップしていくのでArcher AX55を選択します。
選択すると、ローカルアカウントを作成する画面が表示されるのでパスワードを設定します。
このパスワードはWi-Fiに接続する場合のパスワードではなくArcher AX55そのものを設定する際に必要になるパスワードです。
お子様がいる家庭などでは簡単に突破されないようにWi-Fiのパスワードとは違うワードを設定されることをお勧めします。
6.インターネットの接続タイプを選択する
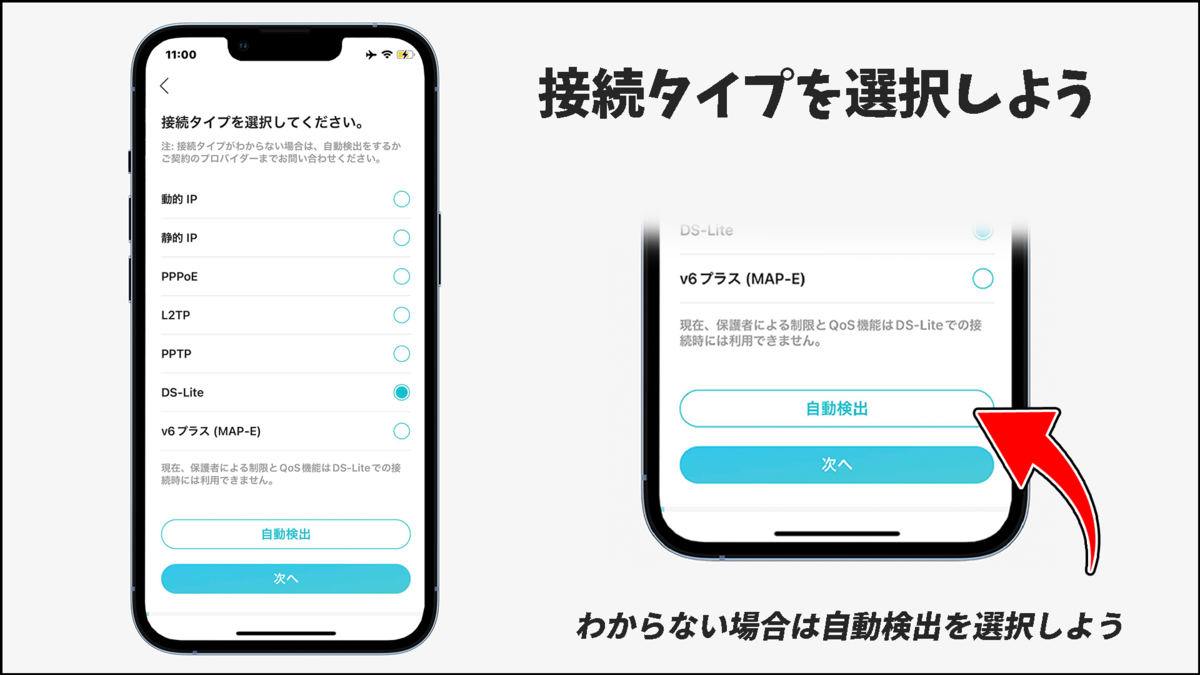
インターネットの接続タイプを確認し、当てはまるものを選択して次へを押しましょう。
この項目は適当に選択するとインターネットに繋がらなくなる可能性があるので、必ず契約状態を確認するようにしましょう。また何らかの事情で確認できない場合は自動選択をタップすると自動的に接続タイプを判別してくれます。
→PPPoEなどを選択された方は手順7へ
DS-Liteを選択された方は手順8へ
それ以外を選択された方は手順9へ
7.プロバイダー情報の入力をする
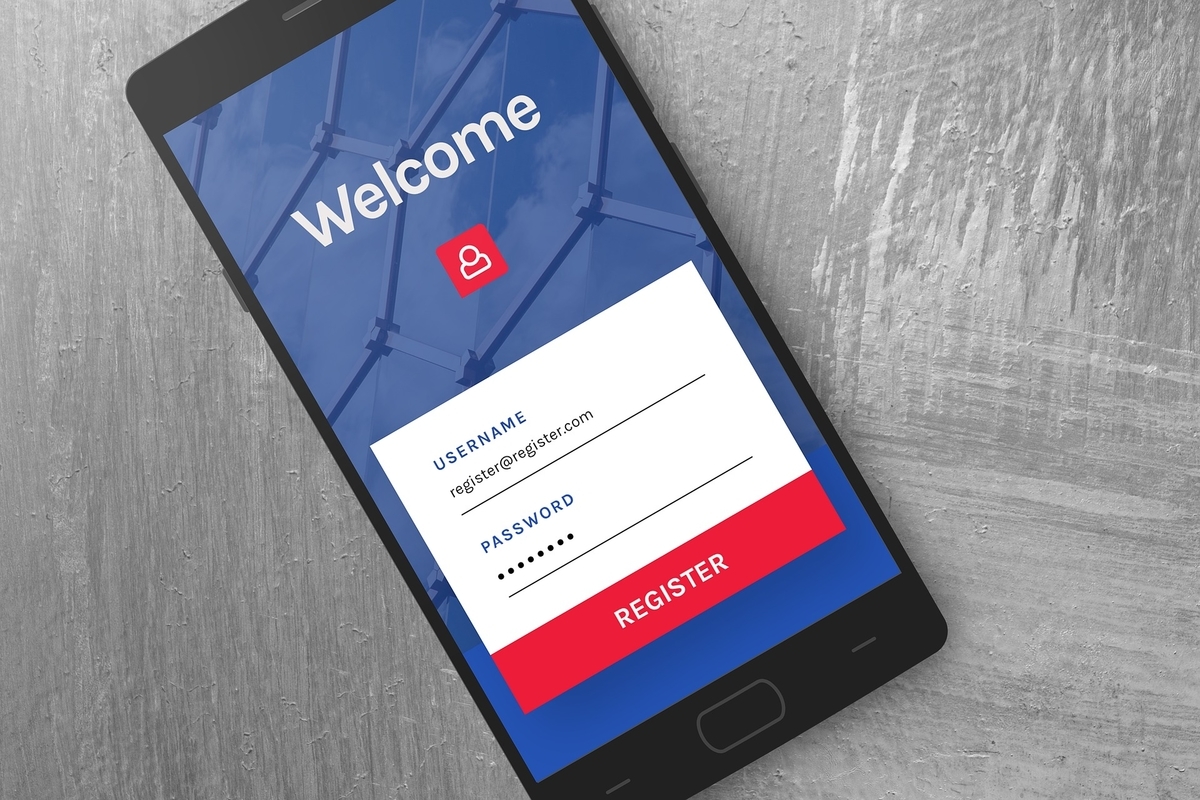
こちらの作業は手順6で接続タイプ”PPPoE”などを選択された方のみに表示されます。
ユーザー名とパスワードの欄に契約しているインターネット接続用のユーザー名とパスワードを入力し、次へを選択しましょう。
8.プロバイダーから提供されたAFTR名を入力する
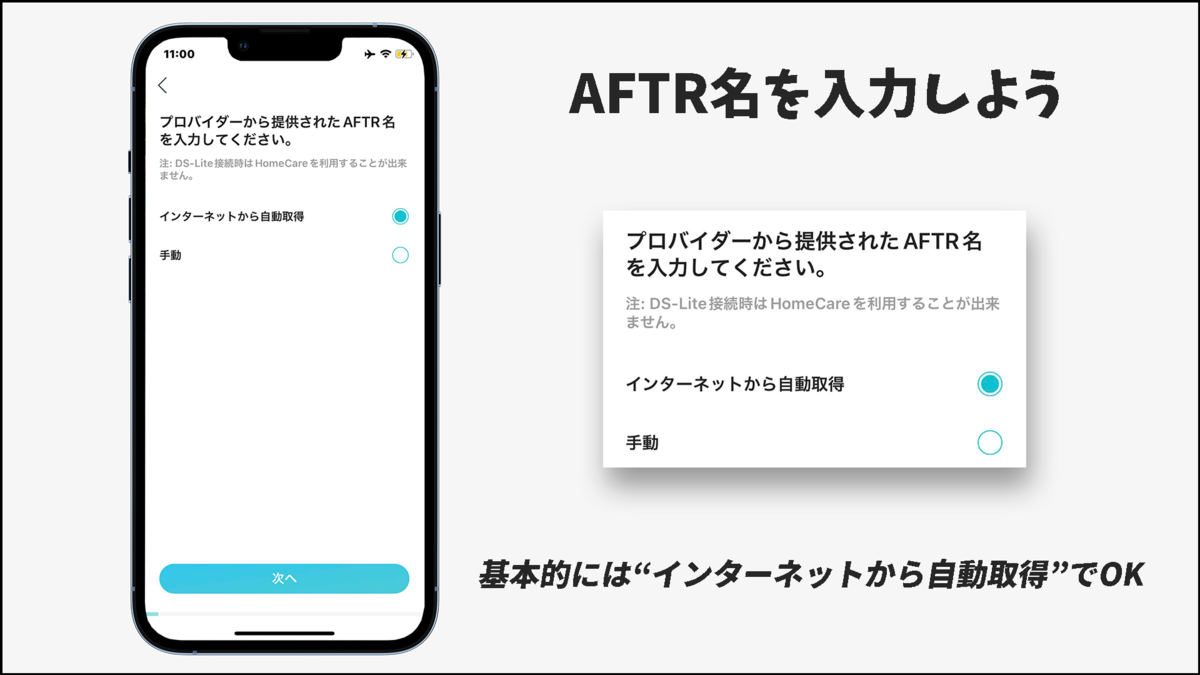
こちらの作業は手順6で接続タイプ”DS-Lite”を選択された方のみに表示されます。
AFTR名を入力するページが表示されますが、この項目は基本的に”インターネットから自動取得”を選択しておけば大丈夫です。
9.Wi-Fiネットワーク名とパスワードを設定する
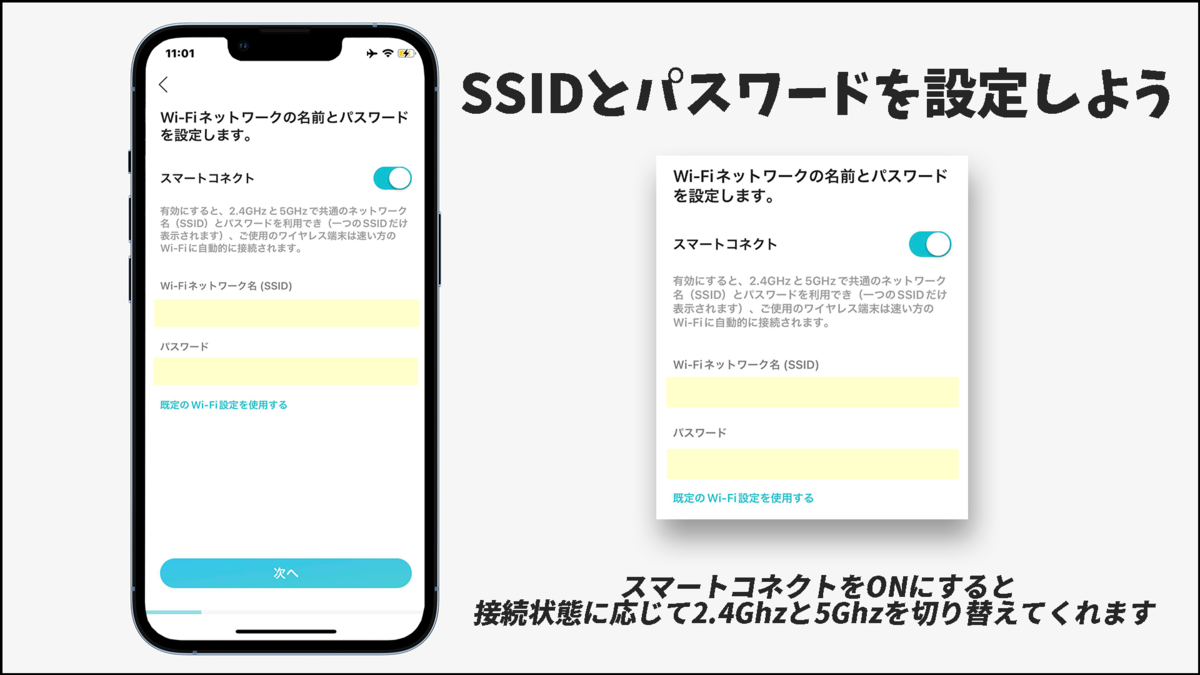
Wi-Fiネットワーク名(SSID)とパスワードを任意のものに変更できます。
デフォルトのまま使用することもできますが、自分にだけわかりやすいワードなどに設定しておくことによって新規のデバイスを接続させる時にスムーズにセットアップすることができます。
また、スマートコネクトという項目をオンにしておくと接続しているデバイスの通信状況に応じて2.4Ghz帯と5Ghz帯を切り替えてくれます。
スマートコネクトをオンにした場合はSSIDの表示はひとつのみになりますが、オフの場合2.4Ghz帯と5Ghz帯がそれぞれ別のSSIDとして表示されます。
10.アップデートする時間帯を設定する
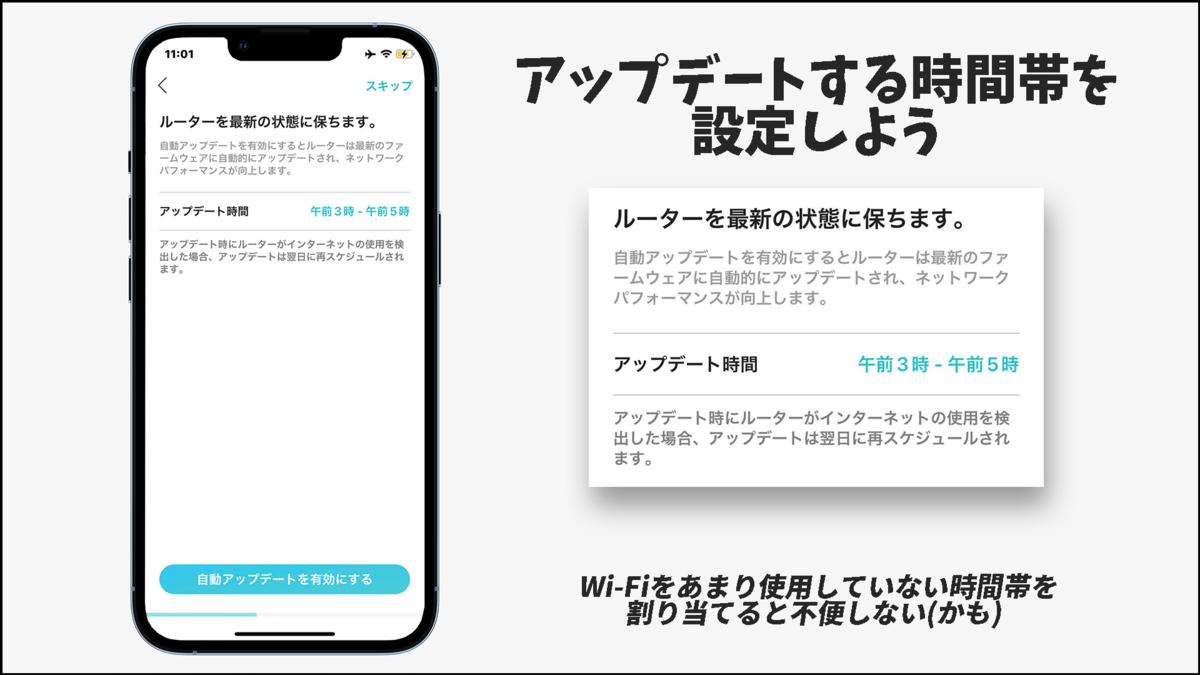
ルーターをアップデートする時間帯を設定しましょう。
Wi-Fiをあまり使用しない時間を割り当てておくとスムーズにアップデートができます。
11.設定を適用させる
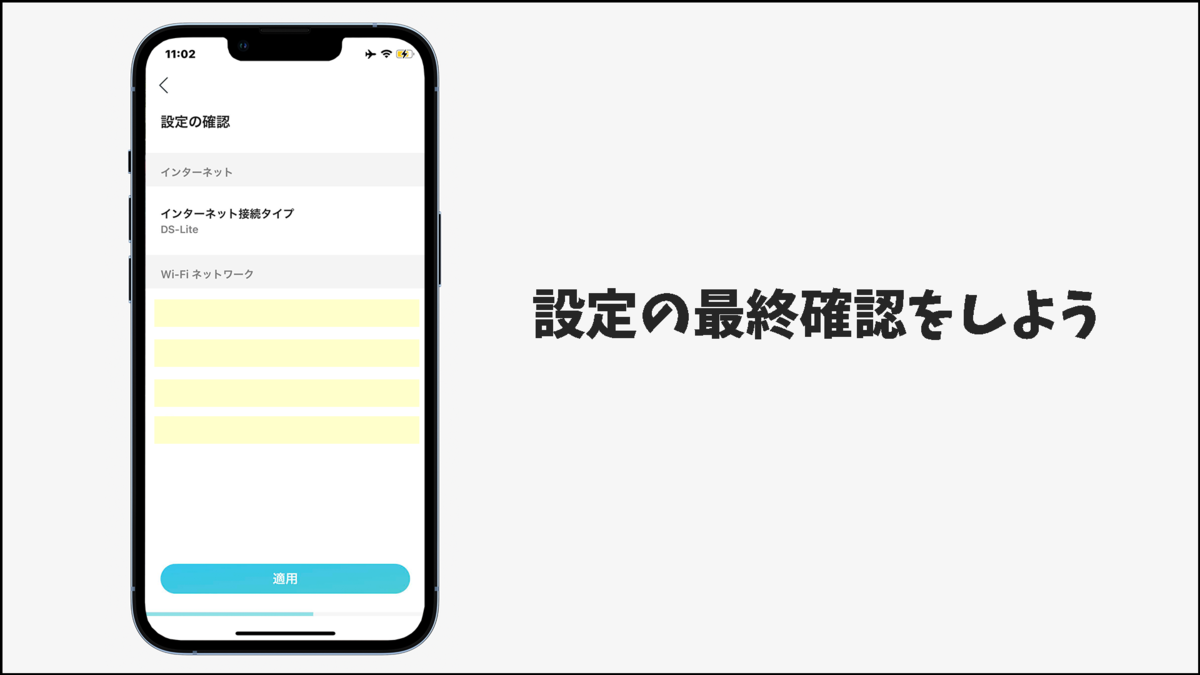
手順10までの作業が終わると設定の最終確認画面が出るので、ミスがなければ適用を選択しましょう。
※ここで”インターネットに接続できません…..”というメッセージが出た場合手順6.7.8あたりにミスがある可能性があるので画面左上のボタンからボタンから設定に戻り、もう一度確認してみましょう。
12.再接続をしよう

セットアップ時にSSIDやパスワードを変更すると設定が完了した際に一度接続が解除されてしまうので”接続”ボタンから再接続しましょう。
スマートコネクトを有効にしている場合は2.4Ghz帯、5Ghz帯どちらを選択しても違いはありません。
13.Wi-Fiにつながれば設定完了

問題なく再接続できれば設定は完了です!
機械に疎い人でも簡単に設定できます!
OneMeshを使えばストレスフリー

Archer AX55やAX23、AX73の推奨利用環境は戸建て3階建て、マンション4LDKとかなり広い領域をカバーしてくれますが、どうしても建物構造上電波を拾いにくいところがあったりします。
そんな時に使えるのが中継機。OneMeshも中継機と似た機能ですが、一般的な中継機とは違いルーターと電波が切れやすい場所の間にOneMesh対応の中継機を設置することで接続先を変えることなく家中どこでも快適にインターネットを楽しむことができます。
普通のルーターと中継機のイメージ↓
接続先を変えないといけないので途中で途切れてしまう。

OneMeshのイメージ↓
一つのアクセスポイントにつなげれば自動的に接続先をルーターか中継機に切り替えてくれるので途切れる心配がありません。

ルーター、中継機ともにOneMeshに対応している必要がありますが、Archer AX55,AX23,AX73は全て対応しているので問題なく使用できます。
OneMesh対応の中継機にはLANポートが搭載されているモデルもあり、有線でしかネットに接続できないデバイスの近くに設置すればルーターから離れていても有線でインターネットに接続することができます。
実際に速度を計測してみる
実際にArcher AX55を使用して速度を計測してみました。
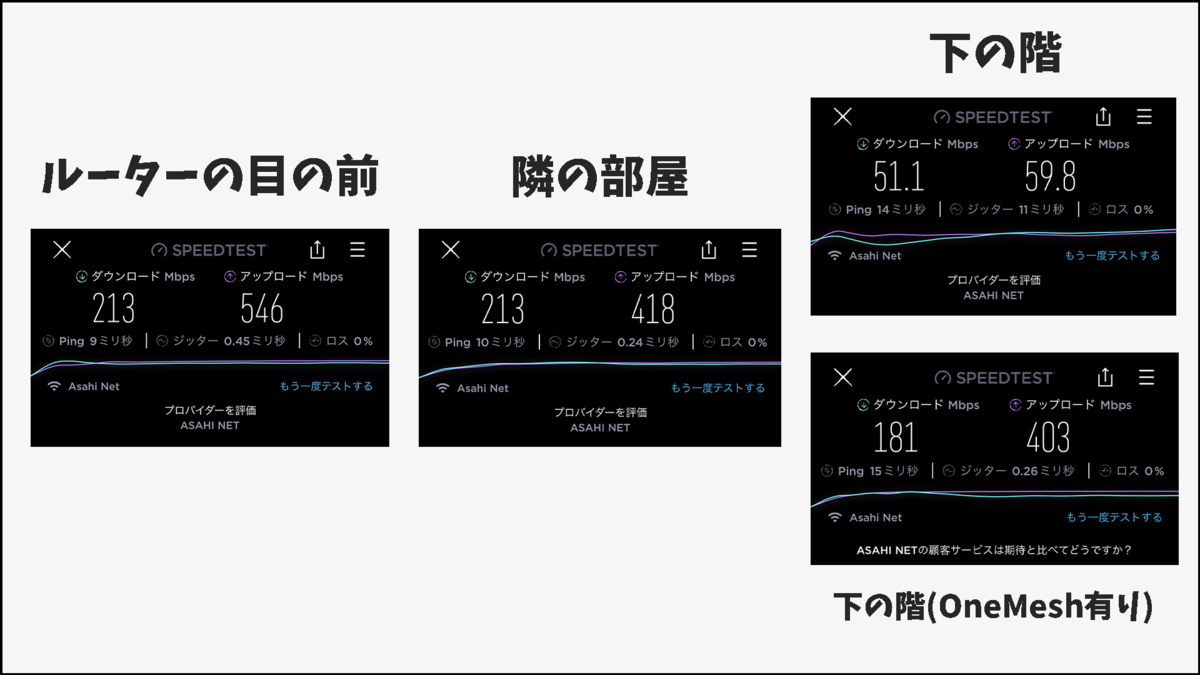
僕の家はちょっと特殊で光コンセントが2階にあるので参考になるのかは微妙ですが。。。。
金曜日の16時ごろに計測してみました。構造は木造一軒家です。
同じ階同士だとそこまで値は変わりませんが、別の階になると極端に数値が落ちてしまうことがわかりました。
そこで以前ご提供いただいたRE605X(OneMesh中継機)を使用し、OneMesh環境を作り再計測してみました。
すると速度が四倍以上の値が出たので一軒家で使用する場合は中継機があった方がよりストレスフリーに使用できると思います。
※これはあくまで僕の家の構造で計測した値なので家の作りや広さによって速度は上下します。
まとめ・Archer AX55はどんな人に向いている?
最後まで閲覧いただきありがとうございます。
Archer AX55はAX73とAX23の間の機種ということで、AX73がちょっと高くて手が出しにくいけどAX23だと速度が心もとないなぁ…..という方におすすめできる製品になっています。
価格はAmazonにて8500円〜9200円で購入でき一万円以下で購入したいという方にとってはちょうどいいのかなと思います。
ここまでArcher AX55をレビューしてきて僕的におすすめしたい人は
・小型な無線LANルーターを求めている方
・機械に疎い方
Archer AX55についてのより詳しい情報はTP-Link公式サイトに記載されていますので気になった方はぜひご覧ください!↓
Archer AX55 | AX3000 デュアルバンド ギガビット Wi-Fi 6ルーター | TP-Link 日本
今回は以上です!















コメント